When you download apps from Microsoft Store in your Windows 10, they’ll be automatically saved the drive where Windows is installed. Usually, we’ve Windows 10 installed to C: drive, so the downloaded apps gets their location in C: drive.
Although, you can move apps to different drive after installation. Sometimes, users complaint that Microsoft Store is not able to see their another drive and they can’t install apps to any other drive. For such type of cases, you can change default download location of Store app to any other drive on system. This is one of the common requirement for users who are low on disk space. Saving new apps to another drive, will save considerable space on system root drive.
To download apps to different drive and change default download location for Store app, try below mentioned steps.
How To Change Download Location For Store Apps In Windows 10
1. Right click Start Button or press  + X keys and select Settings.
+ X keys and select Settings.
2. In the Settings app, navigate to System > Storage.
3. In right pane of Storage, scroll down and click Change where new content is saved link.
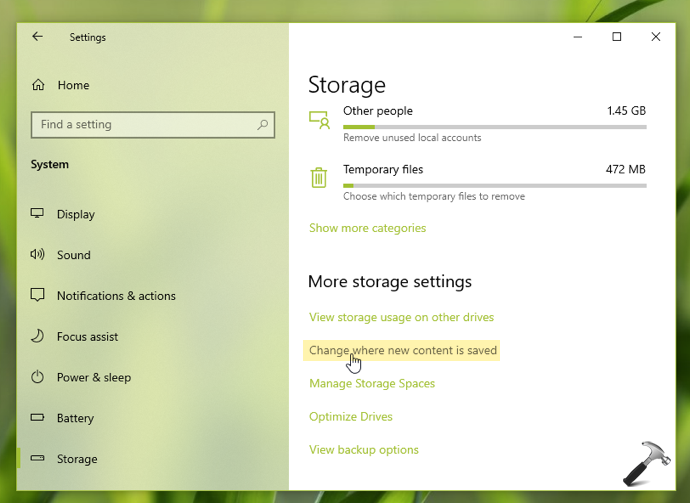
4. Under Change where new content is saved, for New apps will save to label, set it the another drive where you want to save new apps.
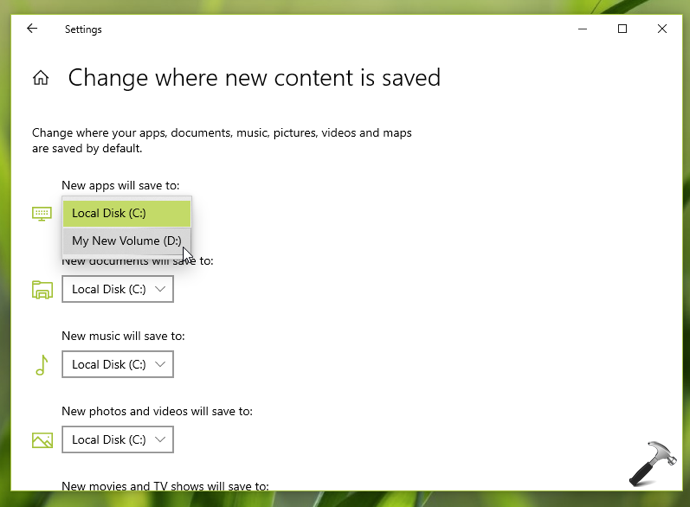
5. Once done, close Settings app.
Now when you download new apps from Microsoft Store, they’ll be automatically saved to new drive you’ve selected.
While most of apps can be installed directly to different drive, still there are some apps which may have restriction to be installed on system root drive. For such apps, you can follow steps provided above and temporarily set download location to C: drive. Once you complete installation of such app, for future apps, set the download location to your desired drive.
That’s it!
Related: How to reset apps in Windows 10.
![KapilArya.com is a Windows troubleshooting & how to tutorials blog from Kapil Arya [Microsoft MVP (Windows IT Pro)]. KapilArya.com](https://images.kapilarya.com/Logo1.svg)








![[Latest Windows 11 Update] What’s new in KB5063060? [Latest Windows 11 Update] What’s new in KB5063060?](https://www.kapilarya.com/assets/Windows11-Update.png)

Leave a Reply