Earlier, we’ve shared you this guide to clear Run history in Windows 10. Today, in this article, we’ll share you the steps to clear address bar history for File Explorer in Windows 10/8.1/8 and Windows Explorer in Windows 7.
Actually, the File or Windows Explorer remembers typed paths, so that it will help you to access addresses or file locations quickly with the usage. These remembered paths constitute the address bar history. If you’ve multiple user managed system and you’re concerned with your privacy, you might want to clear out address bar history.
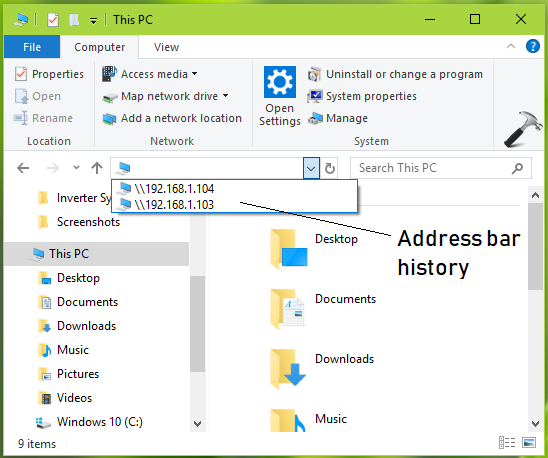
You can use either of the methods mentioned below, to erase address bar history.
Page Contents
How To Clear Address Bar History For File Explorer In Windows 10/8/7
Method 1 – Via Folder Options
1. Press  + E to open File Explorer.
+ E to open File Explorer.
2. Under File Explorer ribbon, click View > Options > Change folder and search options.
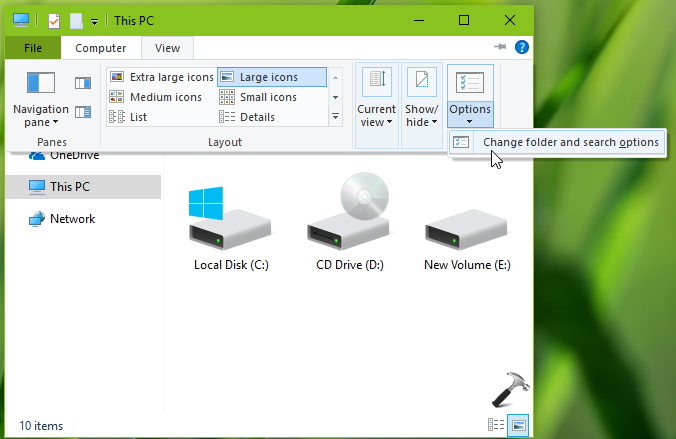
3. In Folder Options window, under General tab, hit the Clear button next to Clear File Explorer history label. This should immediately clear address bar history.
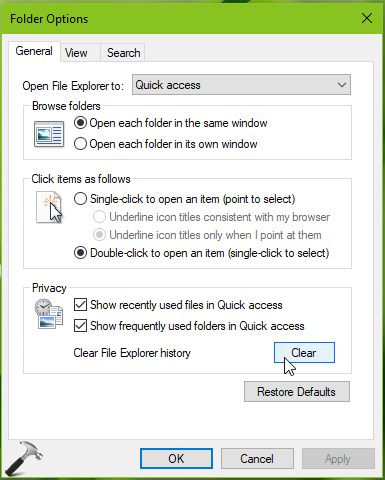
You can now close File Explorer and return to Desktop, if you like.
Method 2 – Via Registry
Registry Disclaimer: The further steps will involve registry manipulation. Making mistakes while manipulating registry could affect your system adversely. So be careful while editing registry entries and create a System Restore point first.
1. Press  + R and put
+ R and put regedit in Run dialog box to open Registry Editor (if you’re not familiar with Registry Editor, then click here). Click OK.

2. In left pane of Registry Editor window, navigate to following registry key:
HKEY_CURRENT_USER\Software\Microsoft\Windows\CurrentVersion\Explorer\TypedPaths
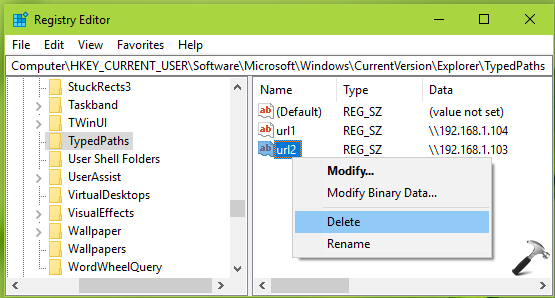
3. In the right pane of TypedPaths registry key, delete all the registry strings (REG_SZ) except (Default). For each of these strings, you’ll receive following confirmation prompt in which you’ve to select Yes, every time.
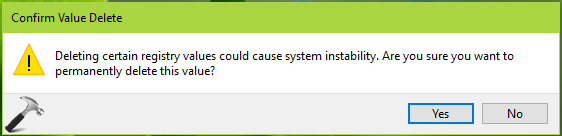
Once you’re done, close Registry Editor and reboot your machine. This should delete all the remembered typed paths and clear address bar history for File Explorer.
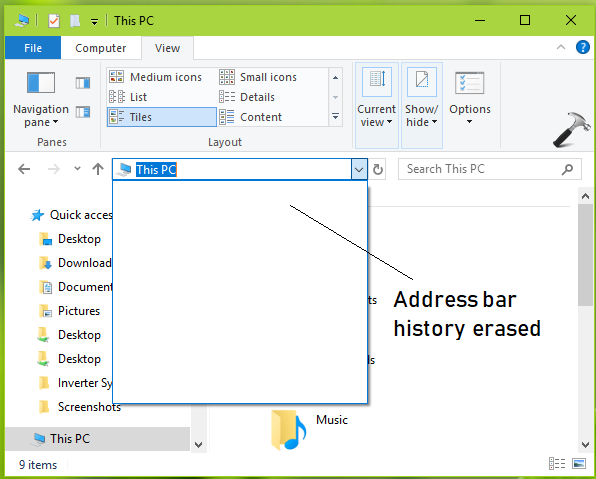
That’s it!
![KapilArya.com is a Windows troubleshooting & how to tutorials blog from Kapil Arya [Microsoft MVP (Windows IT Pro)]. KapilArya.com](https://images.kapilarya.com/Logo1.svg)








![[Latest Windows 11 Update] What’s new in KB5063060? [Latest Windows 11 Update] What’s new in KB5063060?](https://www.kapilarya.com/assets/Windows11-Update.png)

Leave a Reply