If you’re working in an environment where you need to manage hundreds of PC, this article may benefit you. By configuring a simple security policy, you can display a custom message to all of the Windows 10 machines, which are connected to the controller. This custom message will be delivered to all of the users on these machines when they try to logon into their system. The message could be anything which you’d like to remind users about.
Here is the screenshot of typical custom message you can create:
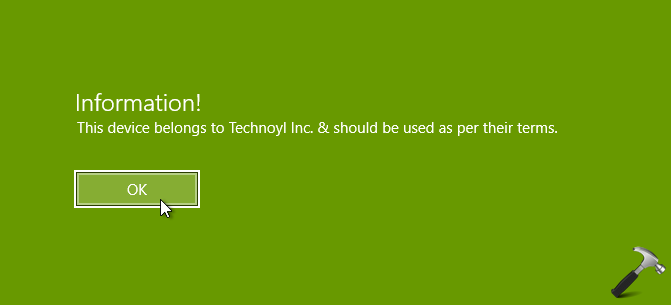
By displaying the message, you save the time and manpower to deliver the same message to each of the user, individually. Also this gives the close surety that message would be delivered and read by users as unless they click OK on message screen, they won’t be able to log on.
Here is how to create your custom message and apply it to all machines:
How To Display A Custom Message To Users Attempting Log On In Windows 10
1. Press  + R and put secpol.msc in Run dialog box. Click OK to open Local Security Policy snap-in.
+ R and put secpol.msc in Run dialog box. Click OK to open Local Security Policy snap-in.

2. Then in Local Security Policy window, navigate here:
Security Settings > Local Policies > Security Options
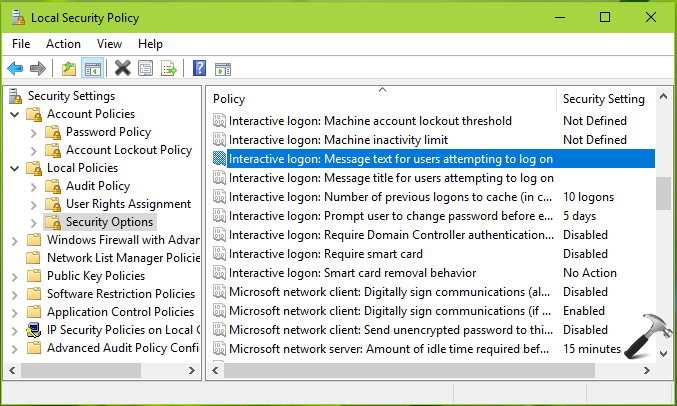
3. In the right pane of above shown window, scroll look for setting named Interactive logon: Message text for users attempting to log on. Double click on the setting to modify it and add your custom message as shown in below screenshot. Click Apply followed by OK when you’re done.
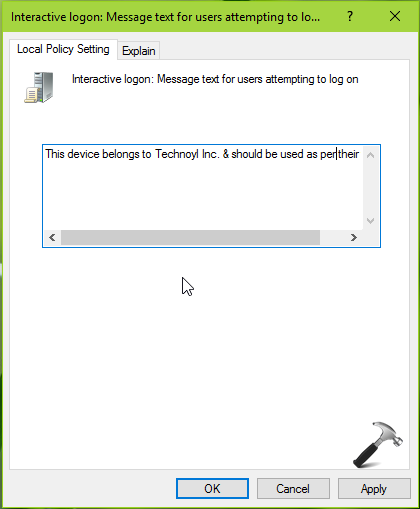
4. Similarly, configure Interactive logon: Message title for users attempting to log on policy setting (located below previous setting) and thus using it, add a title to your custom message. Click Apply followed by OK when you’re done and close Local Security Policy snap-in.
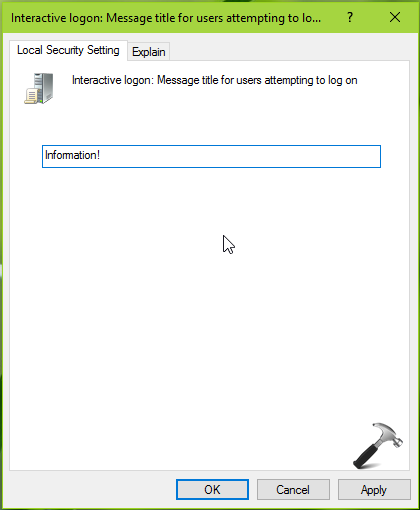
You can now sign-out of your account and when you try to log on next time, you’ll see your custom message on the screen. You can click OK after reading the message and then you’ll be able to sign-in.
That’s it!
![KapilArya.com is a Windows troubleshooting & how to tutorials blog from Kapil Arya [Microsoft MVP (Windows IT Pro)]. KapilArya.com](https://images.kapilarya.com/Logo1.svg)






![[Latest Windows 11 Update] What’s new in KB5063060? [Latest Windows 11 Update] What’s new in KB5063060?](https://www.kapilarya.com/assets/Windows11-Update.png)
![[Latest Windows 10 Update] What’s new in KB5060533? [Latest Windows 10 Update] What’s new in KB5060533?](https://www.kapilarya.com/assets/Windows10-Update.png)

Leave a Reply