OneDrive is an amazing tool to sync your files between your Windows 11 PC and the cloud. It lets you access your files from anywhere – be it your mobile device, your computer or the website of OneDrive. If you delete, change or add a file or folder to OneDrive, the change is reflected on the website of OneDrive and vice versa. Also, you can access your synced files even when you are offline in File Explorer directly. When you go online, the changes will sync automatically. Now, how to enable/disable OneDrive sync in Battery Saver Mode in Windows 11?
The Battery Saver Mode lets you conserve power when the system is running low on battery. If this feature is enabled, then some Windows features will behave differently or be disabled. By default, OneDrive syncing will pause automatically if the system is in Battery Saver Mode. In this post, learn how to enable or disable OneDrive sync in Battery Saver Mode using different methods.
Page Contents
Enable/disable OneDrive sync in Battery Saver Mode in Windows 11
Method 1: Enable/disable OneDrive sync in Battery Saver Mode Using OneDrive Settings
1. Firstly, click on the icon of OneDrive present on the taskbar.
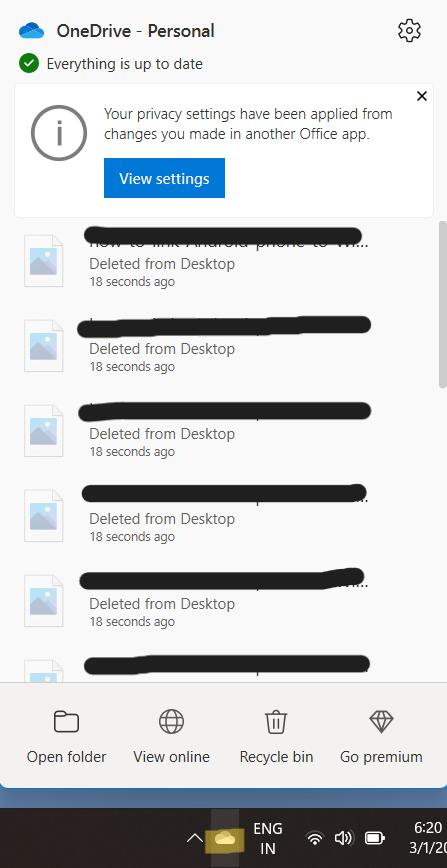
2. From there, click on the gear icon of Help & Settings. Now, select Settings from the menu.
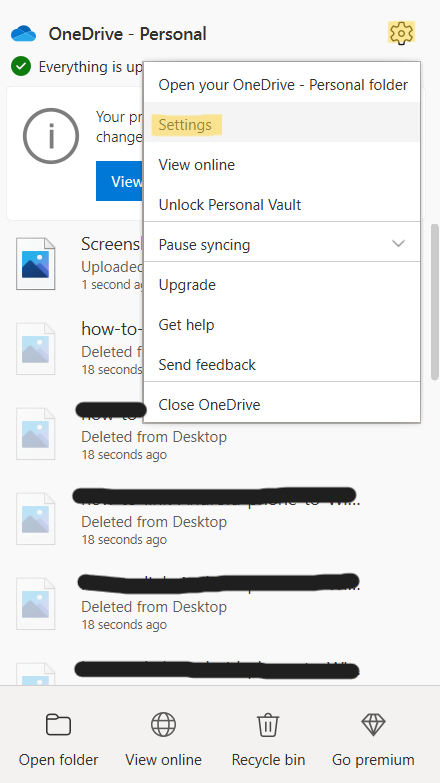
3. Check the box present next to Automatically pause sync when this device is in battery saver mode. To disable this setting, uncheck this box.

4. Once done, click OK.
Method 2: Enable/disable OneDrive sync in Battery Saver Mode Using Registry Editor
1. Initially, open Registry Editor by typing regedit in the Run dialog box. To open the Run dialog box, press the Windows + R tabs together on your keyboard.

2. Next, navigate to the following location:
HKEY_CURRENT_USER\Software\Microsoft\OneDrive
3. Once there, double-click on UserSettingBatterySaverEnabled. To turn on OneDrive sync in Battery Saver Mode, change its value data to 1.
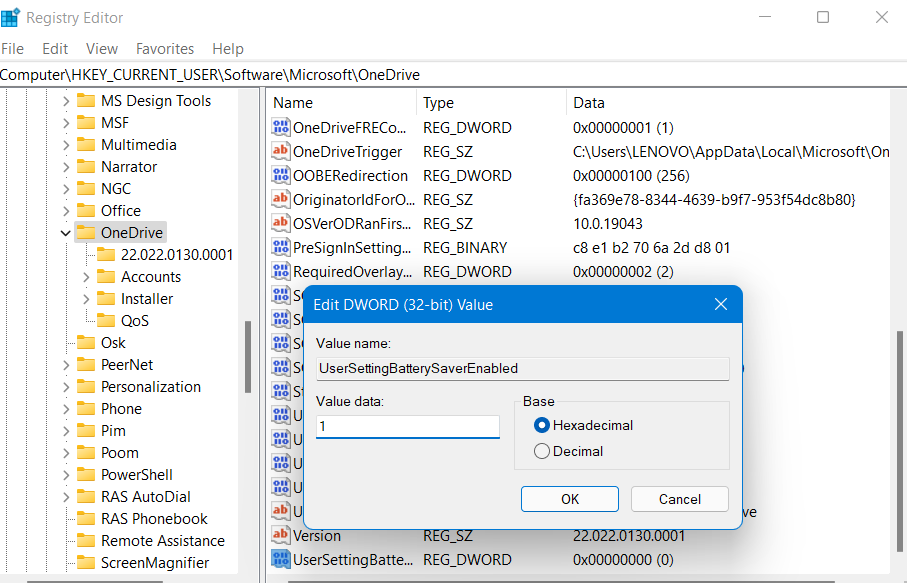
Or else,
Change its value data to 0 for disabling OneDrive sync in Battery Saver Mode.

4. Once done, click OK.
So, these are two simple ways to turn on or off OneDrive sync in Battery Saver Mode.
Read next: Start OneDrive automatically when you login to Windows 11.
![KapilArya.com is a Windows troubleshooting & how to tutorials blog from Kapil Arya [Microsoft MVP (Windows IT Pro)]. KapilArya.com](https://images.kapilarya.com/Logo1.svg)







![[Latest Windows 11 Update] What’s new in KB5063060? [Latest Windows 11 Update] What’s new in KB5063060?](https://www.kapilarya.com/assets/Windows11-Update.png)
![[Latest Windows 10 Update] What’s new in KB5060533? [Latest Windows 10 Update] What’s new in KB5060533?](https://www.kapilarya.com/assets/Windows10-Update.png)

Leave a Reply