Microsoft introduced acrylic effects in Windows 10 with Version 1803 (April 2018 Update). According to Microsoft, “the acrylic effect is actually part of fluent design system which allows modern, bold UI that incorporates light, depth, motion, material, and scale”.
You can observe acrylic effects on Settings app, File Explorer etc. On normal installations, usually acrylic effects works depending upon your system specifications. We’ve tested very old specifications machines too, and acrylic effects works fine on them. But with virtualization software based installation such as VirtualBox, Hyper-V etc., the acrylic effects do not work (refer below screenshot):
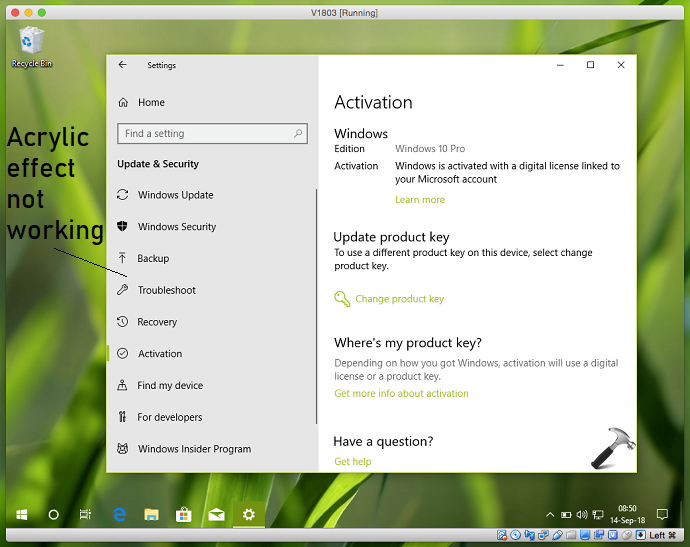
To enable acrylic effect on the Windows 10 virtualization software based installations, you additionally need to perform below mentioned registry tweak:
FIX: Acrylic Effects Not Working On Windows 10 Virtual Installation
1. Start Windows 10 virtual machine and make sure Transparency effects are On at Settings app > Personalization > Colors.
Registry Disclaimer: The further steps will involve registry manipulation. Making mistakes while manipulating registry could affect your system adversely. So be careful while editing registry entries and create a System Restore point first.
2. Press  + R and put regedit in Run dialog box to open Registry Editor (if you’re not familiar with Registry Editor, then click here). Click OK.
+ R and put regedit in Run dialog box to open Registry Editor (if you’re not familiar with Registry Editor, then click here). Click OK.

3. In left pane of Registry Editor window, navigate to following registry key:
HKEY_LOCAL_MACHINE\SOFTWARE\Microsoft\Windows\DWM
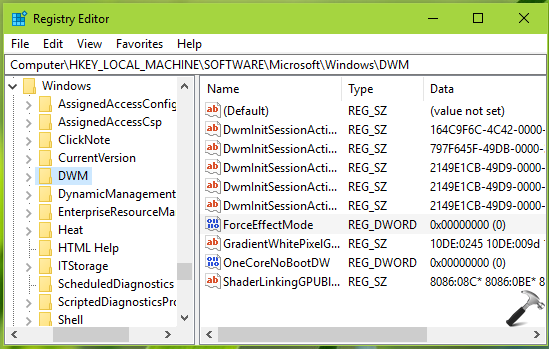
4. Now in the right pane of DWM registry key, you might see ForceEffectMode named registry DWORD (REG_DWORD). This registry DWORD can be used enable/disable acrylic effects in Windows 10 on virtual machines. Double click on this registry DWORD to modify its Value data:
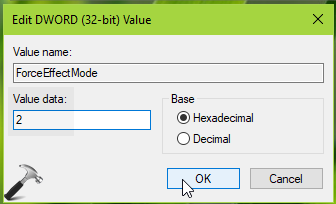
5. Finally, set the Value data to 2 and click OK. Close Registry Editor and reboot to make changes effective.
After restarting the Windows 10 virtual installation, you’ll find that acrylic effects are working now.
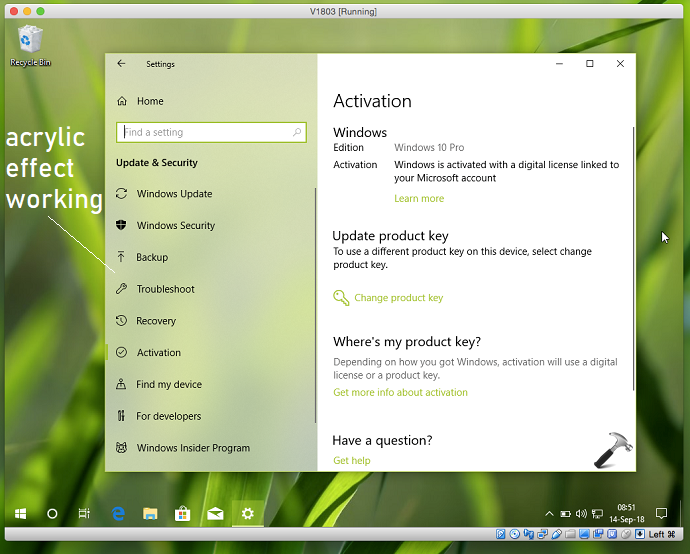
Check this video to illustrate this fix:
Hope this helps!
![KapilArya.com is a Windows troubleshooting & how to tutorials blog from Kapil Arya [Microsoft MVP (Windows IT Pro)]. KapilArya.com](https://images.kapilarya.com/Logo1.svg)










![[Latest Windows 11 Update] What’s new in KB5063060? [Latest Windows 11 Update] What’s new in KB5063060?](https://www.kapilarya.com/assets/Windows11-Update.png)

2 Comments
Add your comment
Thanks for the guide, this also works great in Windows 11!
^^ Glad to hear that. Thanks for confirmation!