Many Windows 11 users have been facing major issues during their attempts to turn on the Bluetooth of their device. They generally observe an error – Bluetooth won’t turn on despite several attempts. This issue can even be observed if the users have recently upgraded from Windows 10 to Windows 11. If you wish to fix Bluetooth won’t turn on in Windows 11/10 issue of your PC, then you can swiftly follow any of these methods.
Page Contents
Fix: Bluetooth won’t turn on Windows 11/10
Method 1: Reinstalling the Bluetooth device
1. Start by right clicking on the start icon, followed by selecting Device manger.
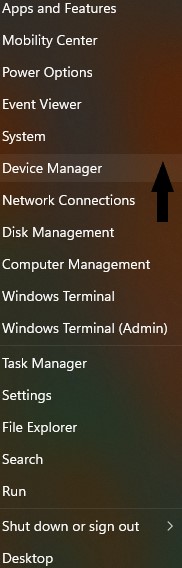
2. Click on Bluetooth.
3. Now, expand the Bluetooth section, followed by right clicking on the driver (here, Realtek Bluetooth 4.2 Adapter), then select Update driver.
4. Restart your computer.
This will automatically re-install the Bluetooth device.
Method 2: Using Airplane mode
1. Open Action Center either directly from the task bar or by pressing Windows
+ A keys.
2. Press Airplane mode or Flight mode to turn it on. (this will disable the Bluetooth service of your device)

3. Now, turn off the flight mode after a few seconds. (to enable the Bluetooth service of your device)
Method 3: Using Troubleshoot for Bluetooth won’t turn on issue
1. Open settings directly or by pressing Windows + I keys.
2. Select System from the left.

3. Open Troubleshoot.
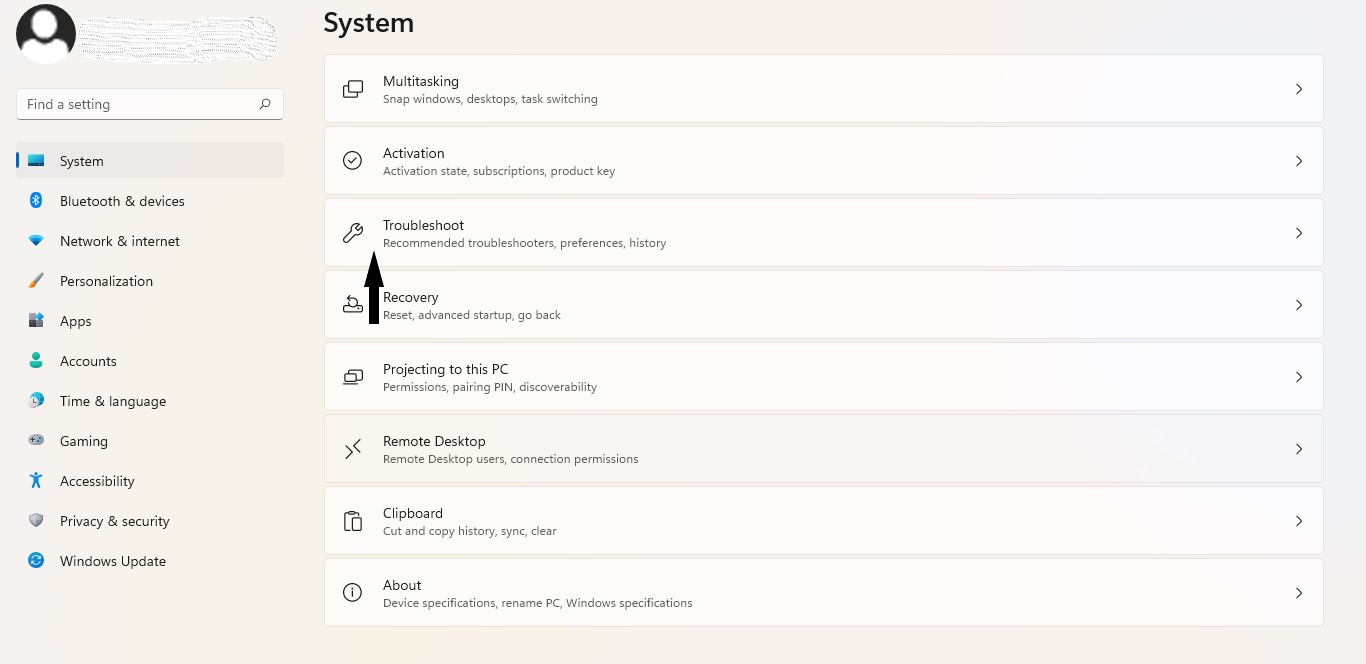
4. Select other troubleshooters.
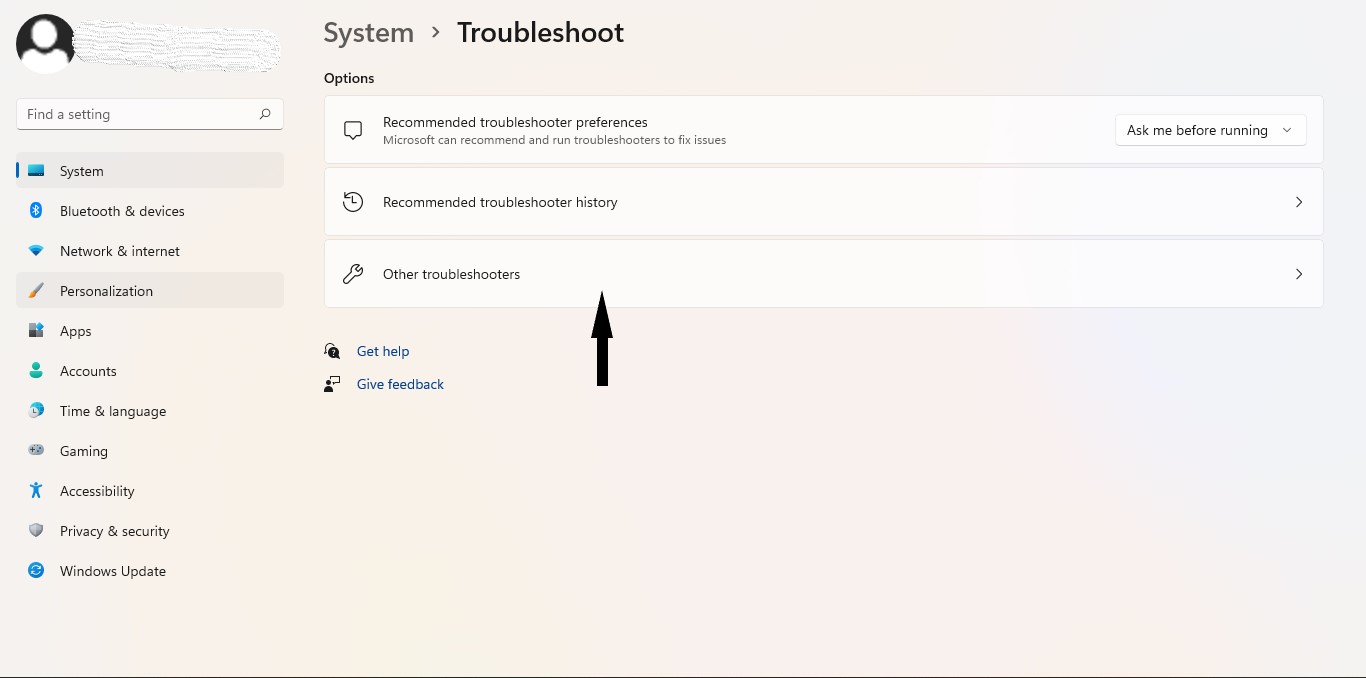
5. Find Bluetooth troubleshooter and press run.
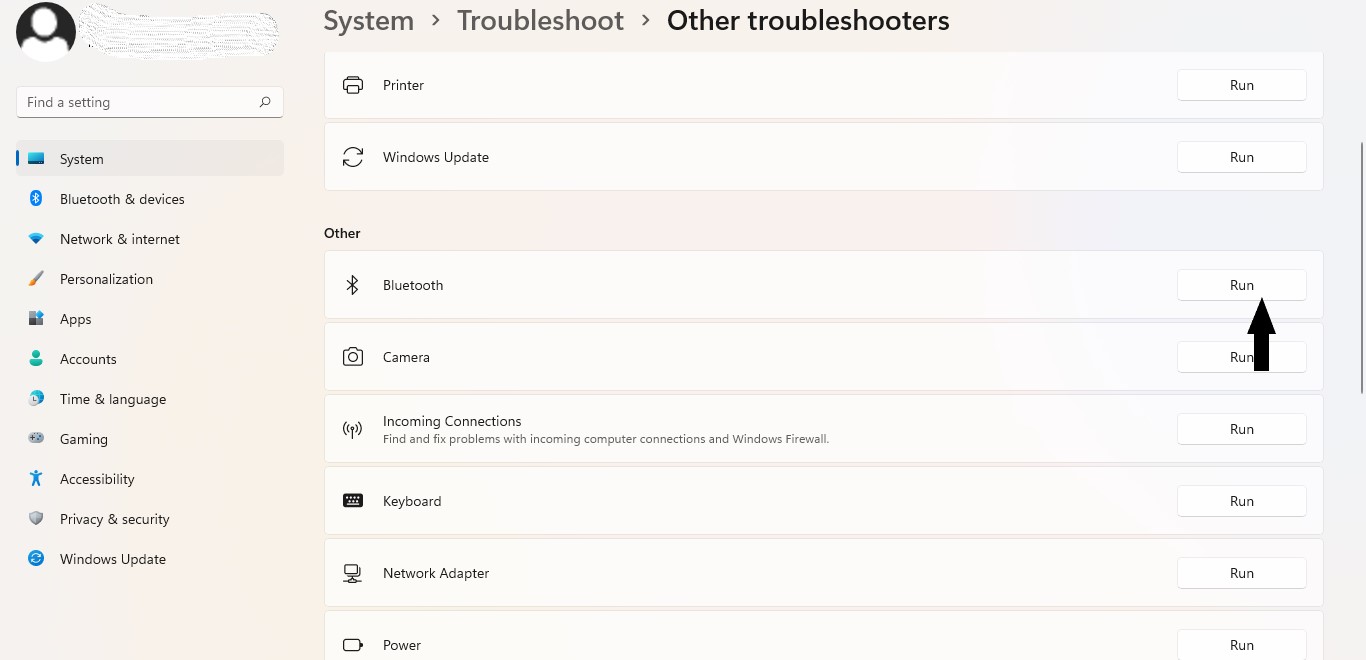
6. Lastly, restart your device. Then your Bluetooth won’t turn issue will be resolved.
Method 4: Using Registry Editor
1. Press Windows + R keys to open Run.
2. Type regedit and press OK to open Registry Editor.

3. Navigate or paste,
Computer\HKEY_LOCAL_MACHINE\SOFTWARE\Microsoft\Windows\CurrentVersion\ActionCenter\Quick Actions\All\SystemSettings_Device_BluetoothQuickAction
(refer screenshot).

4. Now, right click on the string Type and select Modify.
5. Change the Value Data to 1 and press OK.

6. Lastly, restart your computer to fix the issue.
There is indeed no other convenient way that can be used to fix Bluetooth won’t turn on issue of you Windows 11 device.
![KapilArya.com is a Windows troubleshooting & how to tutorials blog from Kapil Arya [Microsoft MVP (Windows IT Pro)]. KapilArya.com](https://images.kapilarya.com/Logo1.svg)


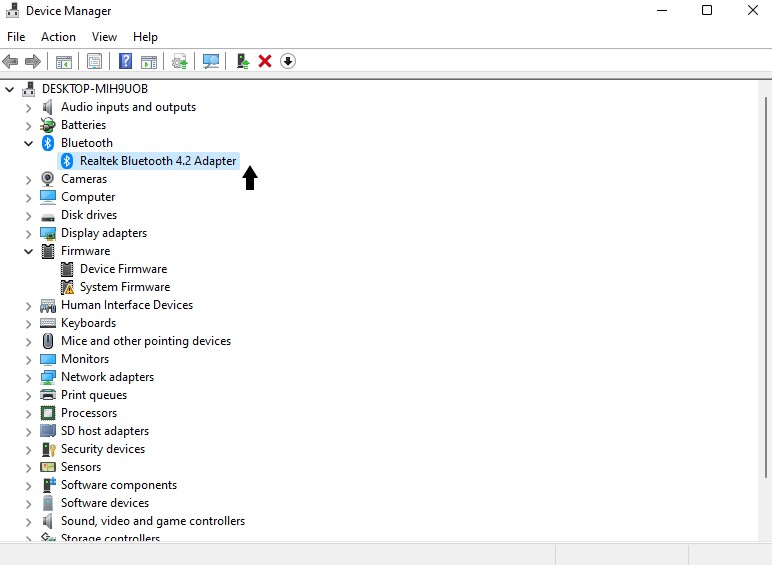







![[Latest Windows 11 Update] What’s new in KB5063060? [Latest Windows 11 Update] What’s new in KB5063060?](https://www.kapilarya.com/assets/Windows11-Update.png)

Leave a Reply