On Windows 11 PC, some users encounter issues related to Bluetooth. If you are looking for a way to fix Bluetooth not working on Windows 11, then this post is for you. It is not at all difficult to fix the Bluetooth not working issue.

Here, learn about different fixes to get rid of this issue effectively. Now, let’s get started without further ado!
Page Contents
Fix: Bluetooth not working on Windows 11
Fix 1: By Checking the Devices
It is important that you check your devices before you move onto any complicated fixes. So, ensure that the Bluetooth feature is enabled on your system as well as on the device. Also, make sure that the device supports Bluetooth.
To enable the Bluetooth function, press Windows + A tabs together on your keyboard for opening Quick Settings. Now, check if Bluetooth is enabled.

Fix 2: By Restarting Bluetooth Support Service
1. Open the Services app through Windows Search. Type services and then, click on Open.

2. Now, look for Bluetooth Support Service. Once found, double-click on it.
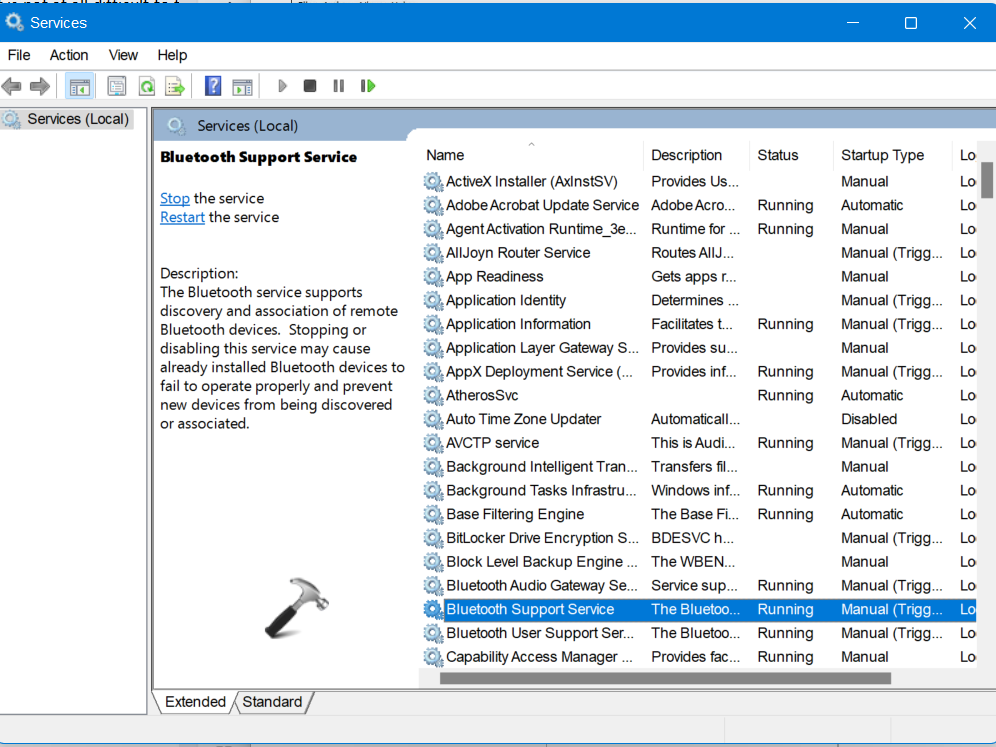
3. Next, go to the General tab and click on Stop under Service status.
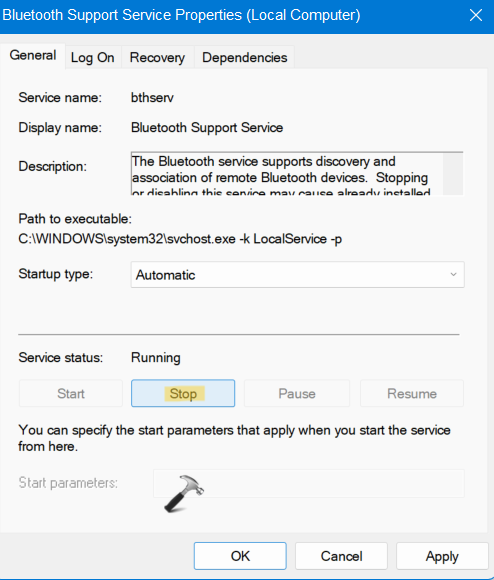
4. After that, click on Start and then, choose Automatic as Startup type.

5. Lastly, click on Apply and then, OK.
Fix 3: By Running the Bluetooth Troubleshooter
1. Open the Settings app and go to the System Now, select Troubleshoot present on the right side.

2. After that, choose Other troubleshooters.

3. Now, click on Run present next to Bluetooth.
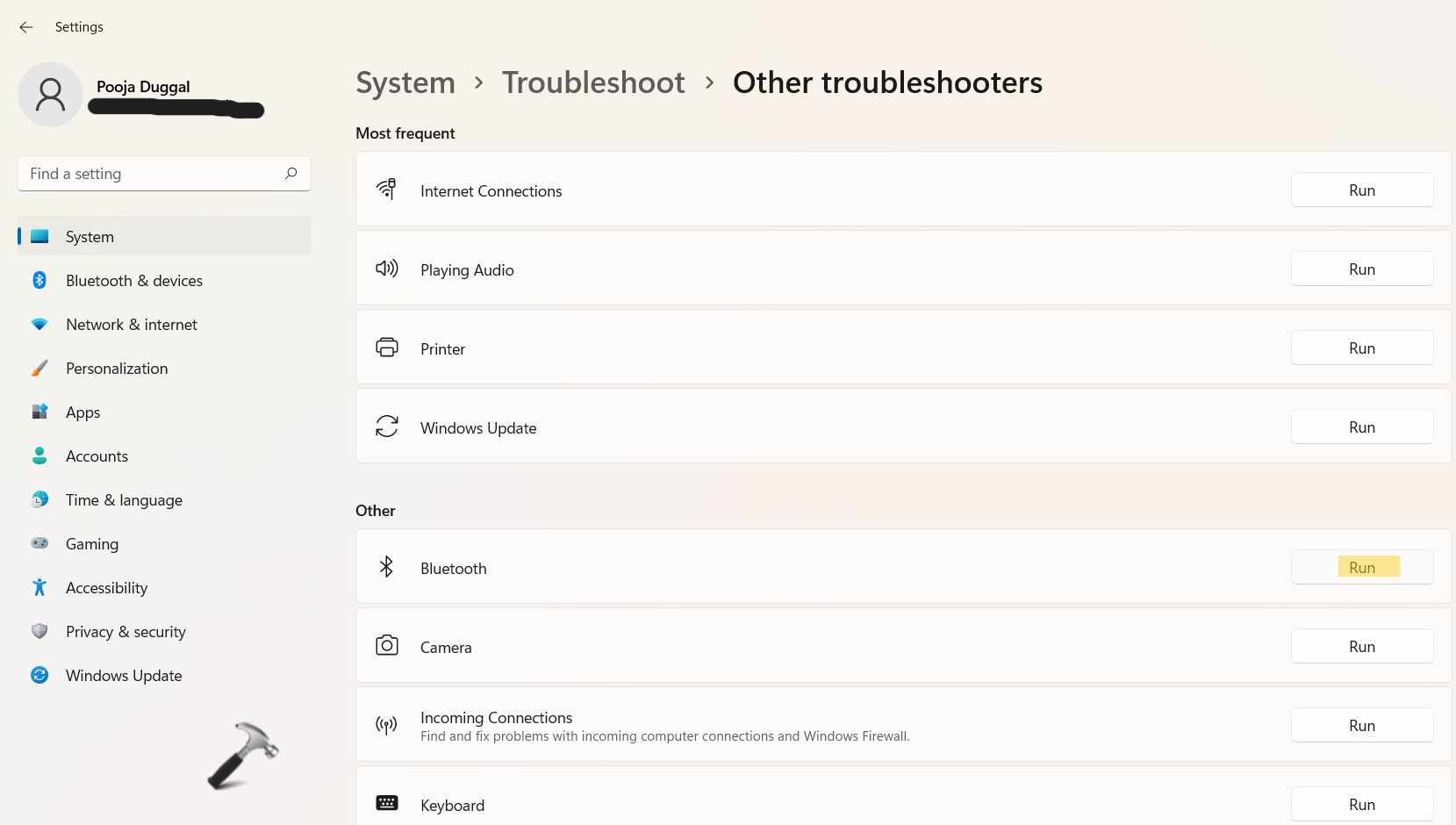
The system will then run the troubleshooter automatically for fixing the issue.
Fix 4: By Updating the Bluetooth Driver
1. Firstly, open Device Manager by right-clicking on Windows Start.

2. Once opened, expand Bluetooth and right-click on the Bluetooth device you like to update. Now, choose Update driver from the menu.
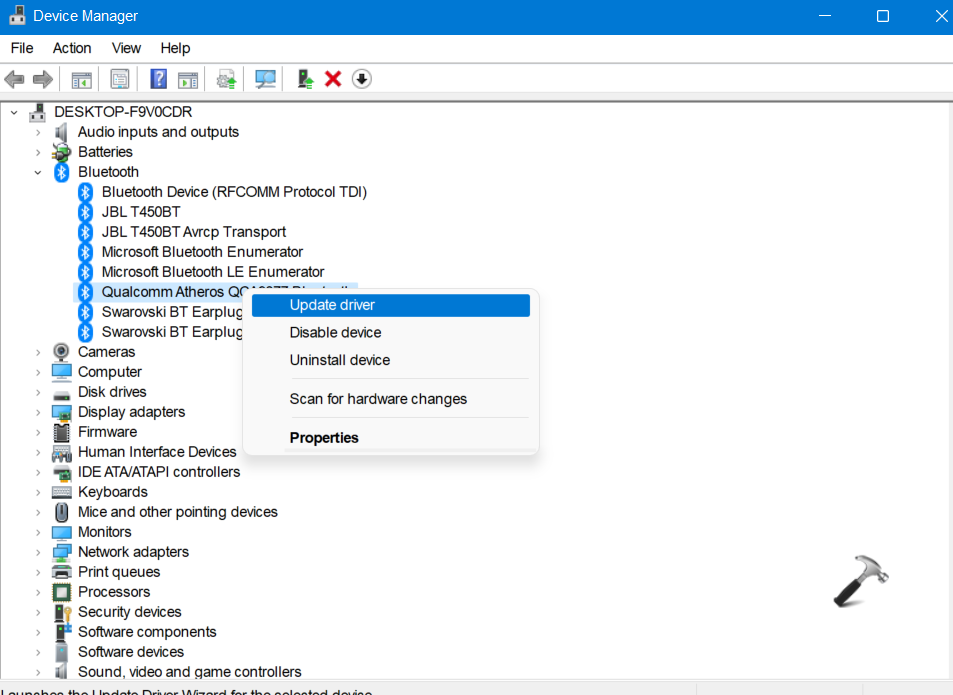
3. Next, select Search automatically for drivers.
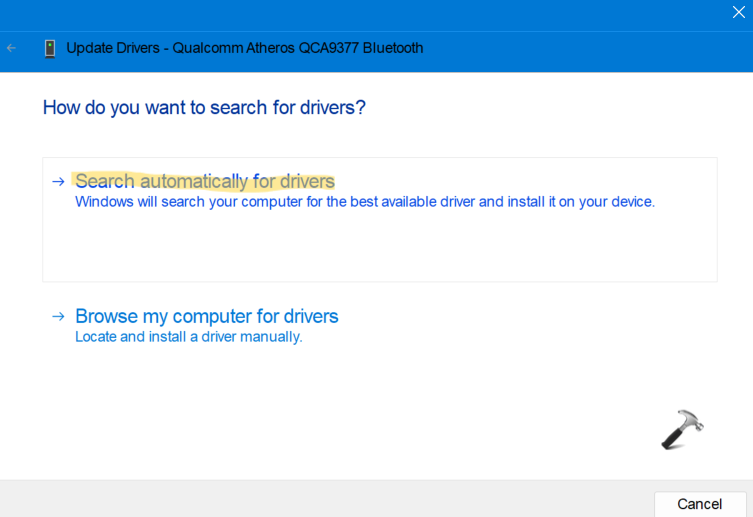
Now, the system will look for the driver automatically and install it on your system.
Fix 5: By Repairing the System Files
1. Open Command Prompt with admin privileges.
2. Now, copy-paste the following command and hit Enter:
sfc /scannow

3. Once executed, the system will scan the system for corrupted files and fix the same.
Video fix
You can also refer this video fix for detailed and live solutions:
So, these are some of the effective ways to fix Bluetooth not working on Windows 11 issue.
Related: Bluetooth Not Working In Windows 10.
![KapilArya.com is a Windows troubleshooting & how to tutorials blog from Kapil Arya [Microsoft MVP (Windows IT Pro)]. KapilArya.com](https://images.kapilarya.com/Logo1.svg)









![[Latest Windows 11 Update] What’s new in KB5063060? [Latest Windows 11 Update] What’s new in KB5063060?](https://www.kapilarya.com/assets/Windows11-Update.png)

Leave a Reply