File History feature can be quite useful to backup your personal documents in Windows 10. It allows you to save the latest version of your documents as backup, so that you don’t need to worry about, if your system fails anytime. You can then pull your documents from your external drive or network location. We have already seen, how to backup using File History in Windows 10.
The File History feature can also be configured from Settings app > Update & Security > Backup. However, if you can configure the feature from there, go to Control Panel and click File History to configure the feature. In case if File History is greyed out (refer below screenshot) and you still can’t configure it in Control Panel, this article is for you.
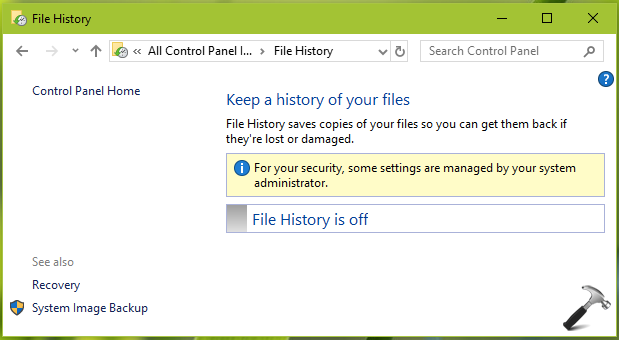
You can try the simple registry manipulation mentioned below and resolve this issue. If you’re not the administrator of your system, ask the system admin to follow this fix.
FIX: Cannot Turn On File History In Windows 10
Registry Disclaimer: The further steps will involve registry manipulation. Making mistakes while manipulating registry could affect your system adversely. So be careful while editing registry entries and create a System Restore point first.
1. Press  + R and put
+ R and put regedit in Run dialog box to open Registry Editor (if you’re not familiar with Registry Editor, then click here). Click OK.

2. In left pane of Registry Editor window, navigate to following registry key:
HKEY_LOCAL_MACHINE\SOFTWARE\Policies\Microsoft\Windows\FileHistory
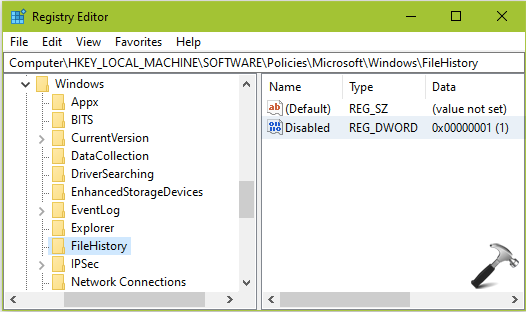
3. In the right pane of FileHistory registry key, look for registry DWORD (REG_DWORD) named Disabled which must be set to 1 and causing this issue. Double click to modify its Value data:
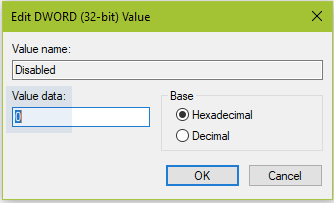
4. Set the Value data to 0, and click OK. Or you can also delete the Disabled registry DWORD to allow the File History feature to be configured. Close Registry Editor and reboot.
After restarting your system, you should be able to configure File History without any issue.
Hope this helps!
![KapilArya.com is a Windows troubleshooting & how to tutorials blog from Kapil Arya [Microsoft MVP (Windows IT Pro)]. KapilArya.com](https://images.kapilarya.com/Logo1.svg)









![[Latest Windows 11 Update] What’s new in KB5063060? [Latest Windows 11 Update] What’s new in KB5063060?](https://www.kapilarya.com/assets/Windows11-Update.png)

2 Comments
Add your comment
File History is not in that location in the registry for me – Windows 10.
^^ What Windows 10 version you’re using?