In Windows 10, you can easily backup files using File History. You can check the step-by-step guide for that in this article. Whenever changes to your personal files are detected, copy of updated files will be stored to File History drive backup and this the best thing about File History. If you’re already using File History backup and it keeps sending Your File History drive was disconnected for too long notification, this article may interest you.
Recently, one of my client faced this problem. He configured File History few days back, but suddenly started receiving this notification. Here is the complete message/notification received in this case:
Page Contents
Reconnect your drive
Your File History drive was disconnected for too long. Reconnect it and then tap or click to keep saving copies of your files.

Image: Supplied
After getting this notification, client followed it and he was instructed to backup again. He tried this, but after sometimes, the notification come back again. If you’re also facing this problem, here is how you can fix it.
Fix: Your File History drive was disconnected for too long
To resolve this problem, you should first check your backup drive for bad sectors. You can run chkdsk command on backup drive. After running the command, you should see results as shown in below screenshot. Have a look at X KB in bad sectors here. If your backup drive is old and have bad sectors, you’ll need to use another drive to backup with File History.
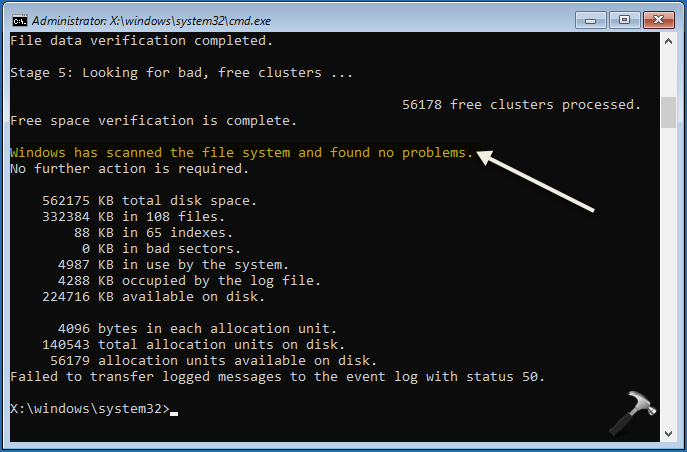
If your backup drive is working perfectly and have no bad sectors, try these steps then.
1. Press  + E keys and open File Explorer.
+ E keys and open File Explorer.
2. In the File Explorer window, go to following location (after substituting <USERNAME> with your actual user account name):
C:\Users\<USERNAME>\AppData\Local\Microsoft\Windows\FileHistory
3. In the FileHistory folder, rename the Data folder to Data.old.

4. Finally, close File Explorer and restart your system. The issue must be resolved then.
If issue still persists, you can reset File History to default.
Hope this helps!
![KapilArya.com is a Windows troubleshooting & how to tutorials blog from Kapil Arya [Microsoft MVP (Windows IT Pro)]. KapilArya.com](https://images.kapilarya.com/Logo1.svg)









![[Latest Windows 11 Update] What’s new in KB5063060? [Latest Windows 11 Update] What’s new in KB5063060?](https://www.kapilarya.com/assets/Windows11-Update.png)

Leave a Reply