Earlier, we shared you following guide to manage language keyboards in Windows 10:
How To Add/Remove Keyboard Layout In Windows 10
If you’ve added a keyboard layout which you no longer use, you can simply delete it using above mentioned guide. But recently one of my reader contacted me that he can’t remove keyboard layout using that method. In his case, the keyboard layout comes back after a restart.
So if you’re also facing same problem, and can’t remove a keyboard layout, here is how to fix it.
FIX: Can’t Remove A Keyboard Layout In Windows 10
1. Press  + R and put
+ R and put regedit in Run dialog box to open Registry Editor (if you’re not familiar with Registry Editor, then click here). Click OK.
2. In left pane of Registry Editor window, navigate to following registry key:
HKEY_USERS\.DEFAULT\Keyboard Layout\Preload
3. In the right pane of Preload registry key, you’ll find different registry strings (REG_SZ) which are for different keyboard layout. To identify which registry string is specific to which keyboard layout, carefully notice the Value data of the registry string. Then check this Microsoft’s documentation and match the hexadecimal value. For example, if you I select registry string named 1, and its Value data is 00000409. Now when I check in MS documentation, this value belongs to United States – English.
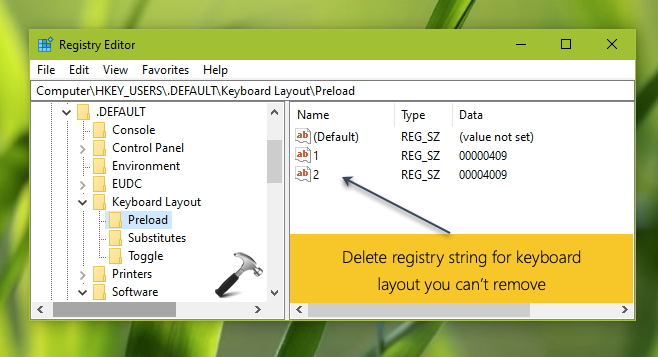
4. Once you confirmed the registry string for keyboard layout you can’t remove, simply right click and Delete it. Please note, if you’re not sure, you must right click Preload key and select Export and then delete registry string.
5. Close Registry Editor and reboot.
After restarting your system, the unwanted keyboard layout should be removed. If issue still persists, let us know via your comments.
That’s it!
![KapilArya.com is a Windows troubleshooting & how to tutorials blog from Kapil Arya [Microsoft MVP (Windows IT Pro)]. KapilArya.com](https://images.kapilarya.com/Logo1.svg)







![[Latest Windows 11 Update] What’s new in KB5063060? [Latest Windows 11 Update] What’s new in KB5063060?](https://www.kapilarya.com/assets/Windows11-Update.png)
![[Latest Windows 10 Update] What’s new in KB5060533? [Latest Windows 10 Update] What’s new in KB5060533?](https://www.kapilarya.com/assets/Windows10-Update.png)

2 Comments
Add your comment
Hi, I tried this and it didn’t work.
I removed the registry file associated with english united kingdom, restarted the computer but the issue still persist.
It does not appear in “preferred languages” (and did not appear before the registry manipulation as well). It does appear however in “windows display language” as well as the language bar in the taskbar