Can’t turn off Airplane mode in Windows 11? Here’s is a list 7 ways you can fix this issue.
However, just like your smartphone, Windows 11’s airplane mode operates similarly. As soon as you switch it on, it disables your cellular, Bluetooth, and Wi-Fi access and puts you in offline mode. But what if your Airplane mode gets stuck? Your Wi-Fi and Bluetooth peripherals that are used for wireless communication will stop functioning.
Here’s how you fix it.
Page Contents
Fix: Can’t turn off Airplane mode in Windows 11
Fix 1 – Disable Airplane Mode via Registry Editor
- Press Windows + R to open Run.
- Type regedit to open Registry Editor.
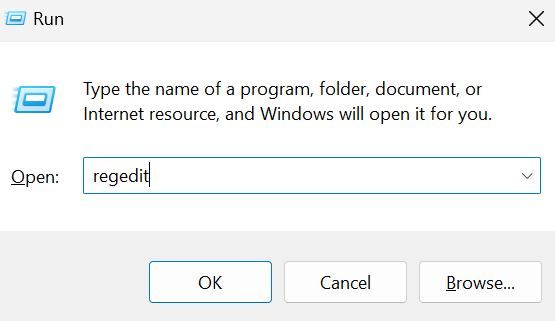
- On the left panel click on HKEY_LOCAL_MACHINE > System > CurrentControlSet > Control > Class
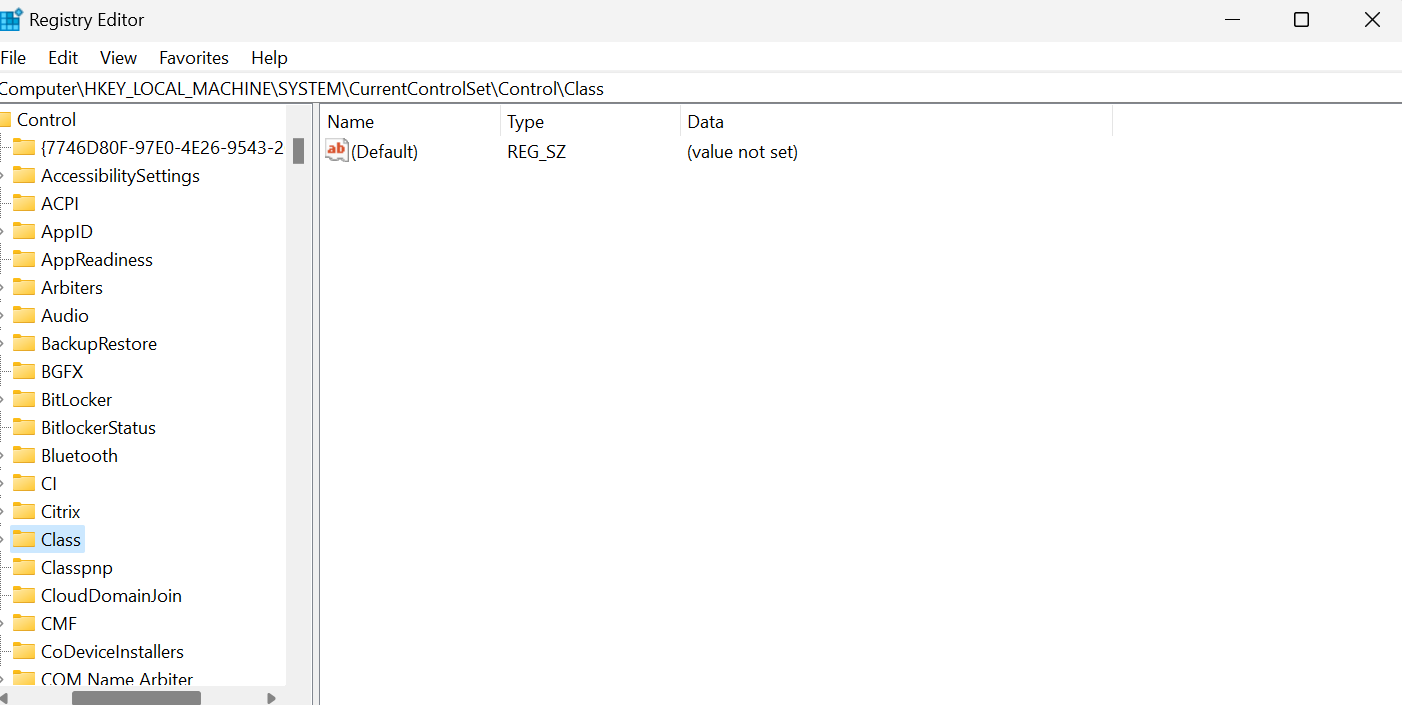
- Now, click on the Class key and choose Find.
- Followed by the last step, type radioenable and tap on Find Next.
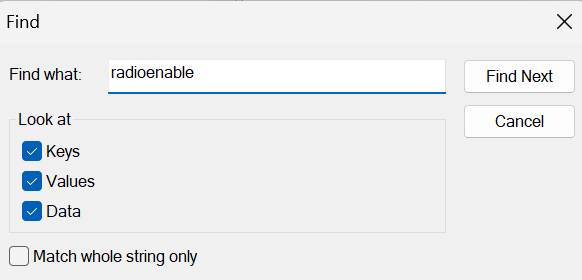
- Then in the right pane click on Radioenable and select Modify.
- After that, type 1 in the Value data field.
- Finally, restart your computer.
Fix 2 – Install any pending Windows Feature Updates
- Press Windows + I to open Settings.
- Now click on Windows Update in the left pane.
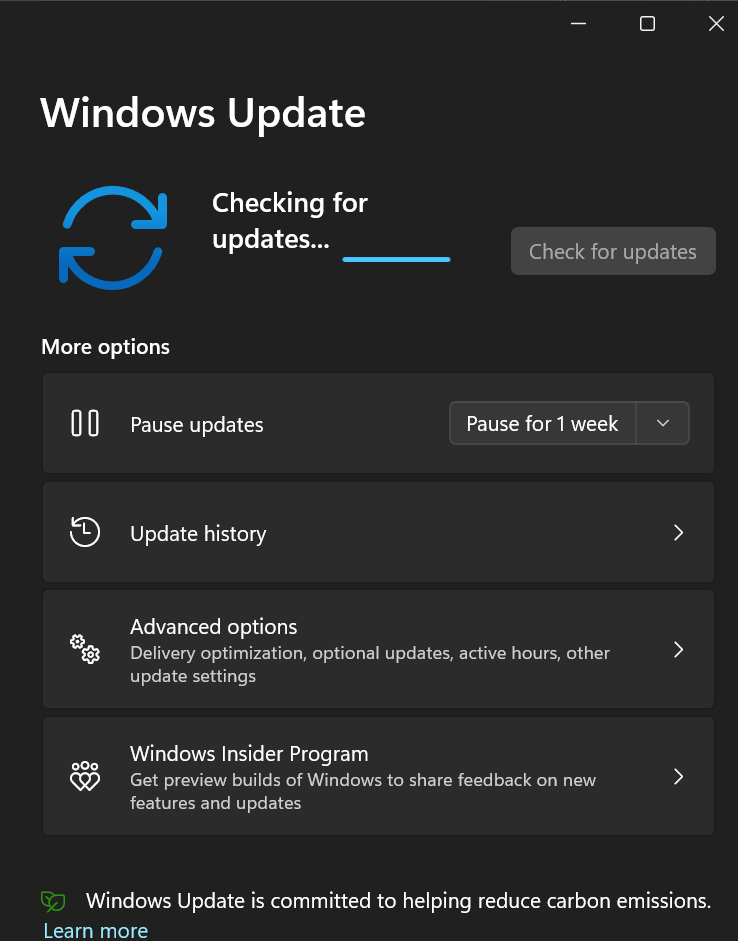
- After that, download and the install the available updates.
Fix 3 – Perform a Network Reset to Fix: Can’t turn off Airplane mode in Windows 11
- Press Windows + I to open Settings.
- Now open the Network and Internet tab.
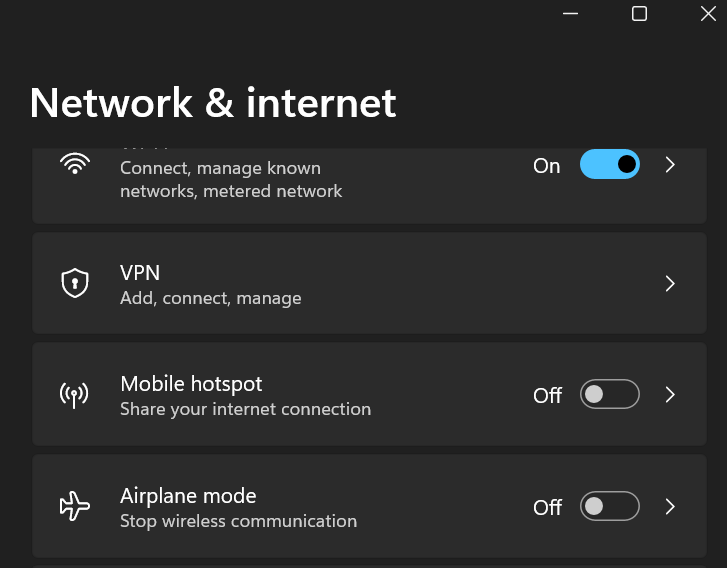
- Then click on the Advanced network settings at the end of the page.
- Click on Network Reset under More Settings.

- At last, click on Reset Now.
Fix 4 – Use the Airplane Mode Keyboard Shortcut or Settings Switch
- Press Windows + I to open Settings.
- For the second step, click on the Network & Internet Tab.
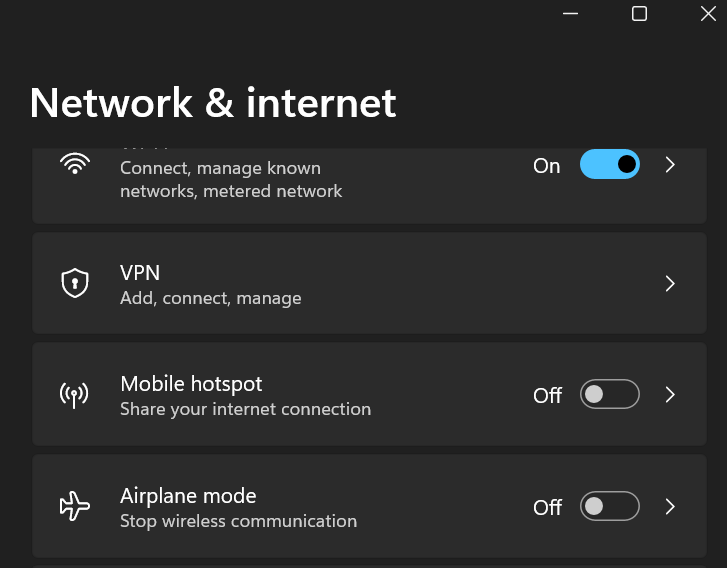
- In the last step slide the Airplane mode switch to turn it off.
Fix 5 – Flush the DNS Cache
- Press Windows + X key.
- Tap on Windows Terminal (Admin).
- Tap the following commands one by one –
ipconfig release ipconfig renew ipconfig flushdns
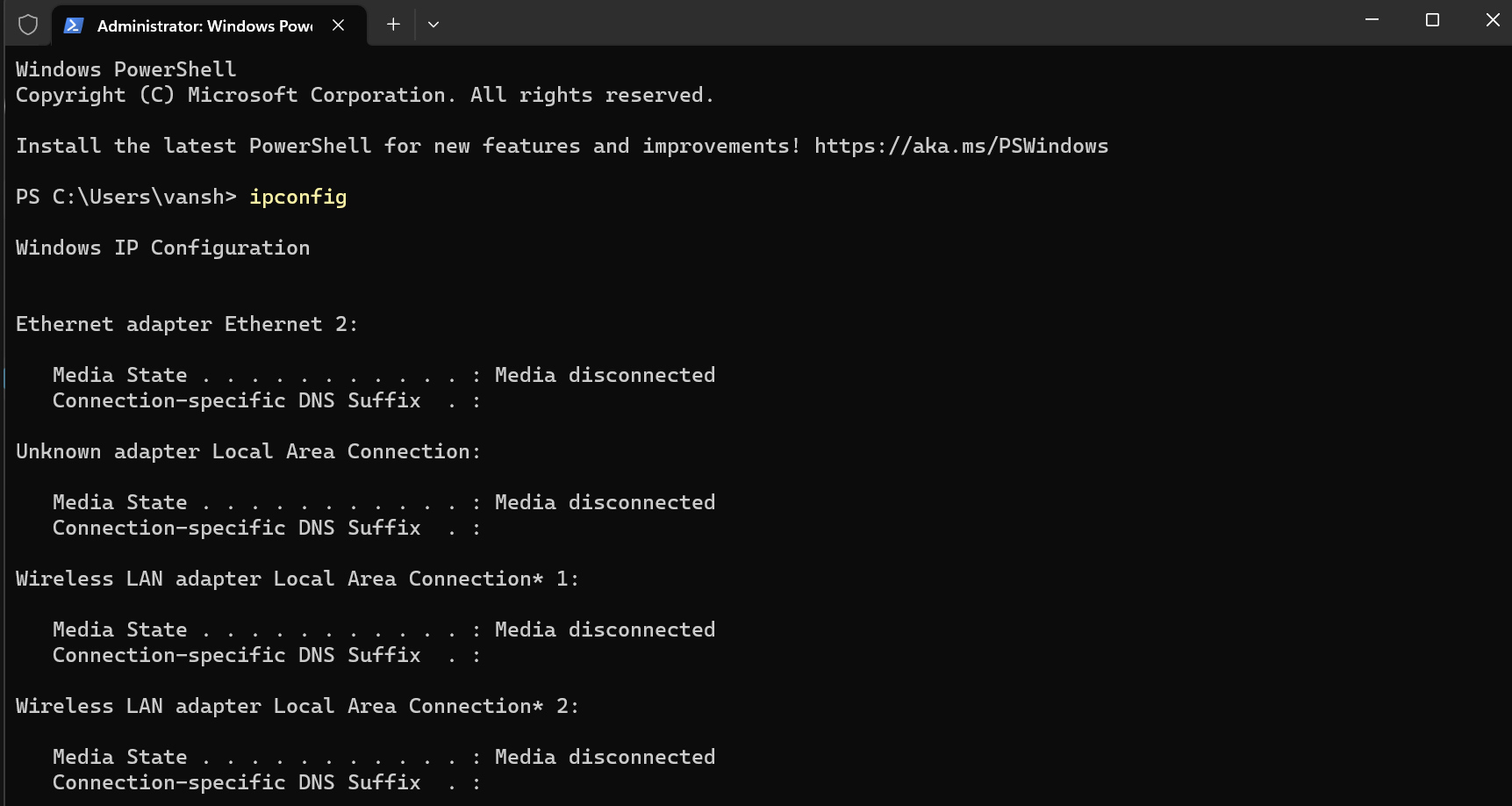
Fix 6 – Check if the radio Management Service is running
- Press Windows + R to open Run.
- Then, type services.msc to open Services snap in.

- After that, go to the Radio Management Service in the Service Window.

- Then, right-click on it and select Properties if the service is not running.
- For the Startup type, select Manual in the Properties dialog.
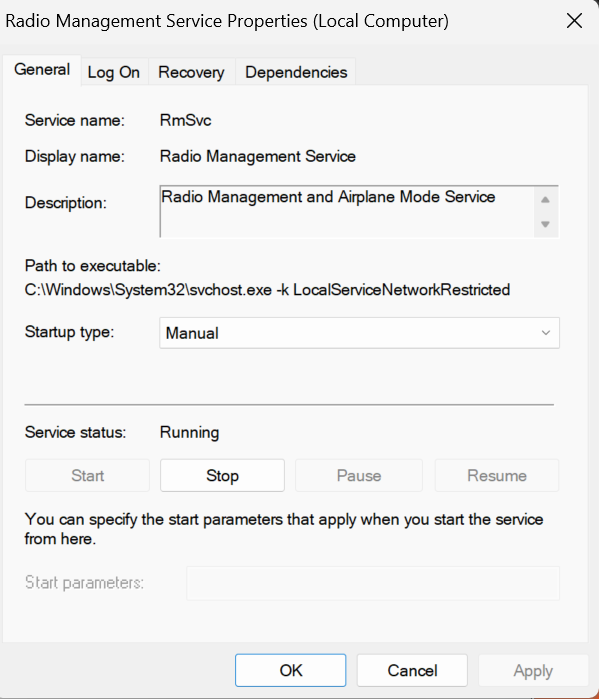
- For the last step, tap on Radio Management Service and select Restart.
Fix 7 – Run the Network Adapter Troubleshooter to Fix: Can’t turn off Airplane mode in Windows 11
- Press Windows + I to open Settings.
- Then click on Troubleshooter in the Sytem tab.
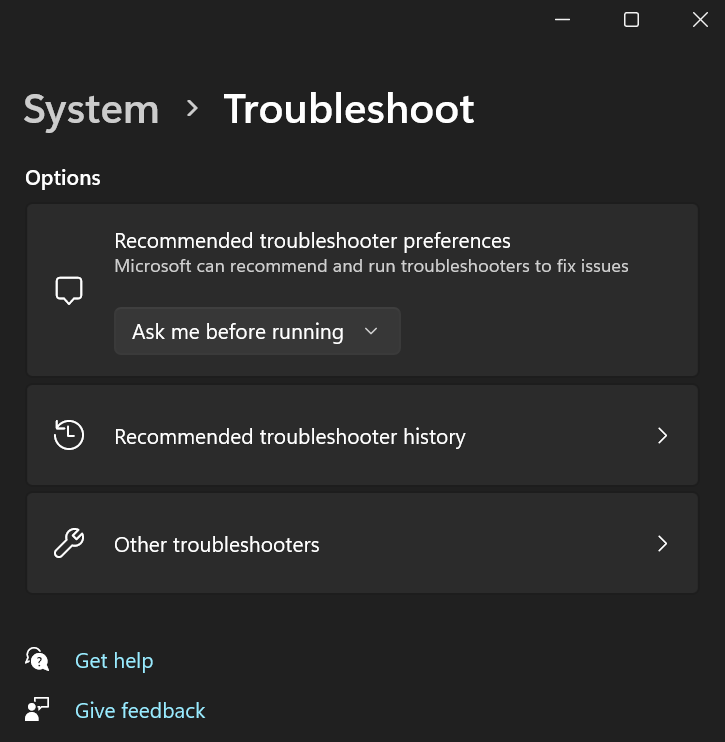
- Then click on Other Troubleshooters.
- After that click on Run for Network Adapter.

- At last, follow the instructions on the screen.
![KapilArya.com is a Windows troubleshooting & how to tutorials blog from Kapil Arya [Microsoft MVP (Windows IT Pro)]. KapilArya.com](https://images.kapilarya.com/Logo1.svg)










![[Latest Windows 11 Update] What’s new in KB5063060? [Latest Windows 11 Update] What’s new in KB5063060?](https://www.kapilarya.com/assets/Windows11-Update.png)

Leave a Reply