In Windows 11/10, the recovery environment plays an integral role when it comes to resolving certain issues. So, what if the system cannot boot into the recovery environment? Sometimes, users come across the “Could not find the recovery environment” error message. It is a serious problem as one cannot reset or repair the system if it keeps on coming. So, how to fix could not find the recovery environment in Windows 11/10?
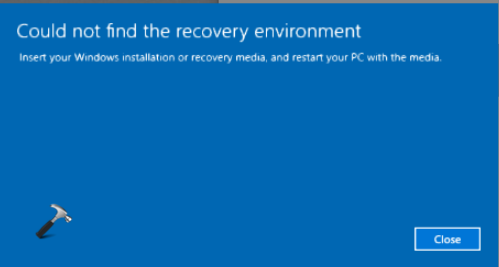
In this post, learn about some effective fixes to get rid of this error message easily and effectively!
Page Contents
Fix: Could not find the recovery environment in Windows 11/10
Fix 1 – By Force-Booting your System into Recovery Environment
1. In the first place, shut down your PC.
2. Now, click on the power button to start your system. Once you come across the logo screen, press and hold the power button again for switching off the system completely.
3. Now, repeat the steps of force-boot shutdown two more times.
4. When you reach the third time, let your Windows system boot normally. Once it boots up, you will come across the Automatic Repair screen automatically.
5. Lastly, click on Advanced Options.

6. Once done, you can reset or repair your system.
Fix 2 – By Enabling the Recovery Agent
1. Firstly, open Command Prompt with admin privileges. For this, type cmd in the Windows Search and click on Run as administrator.
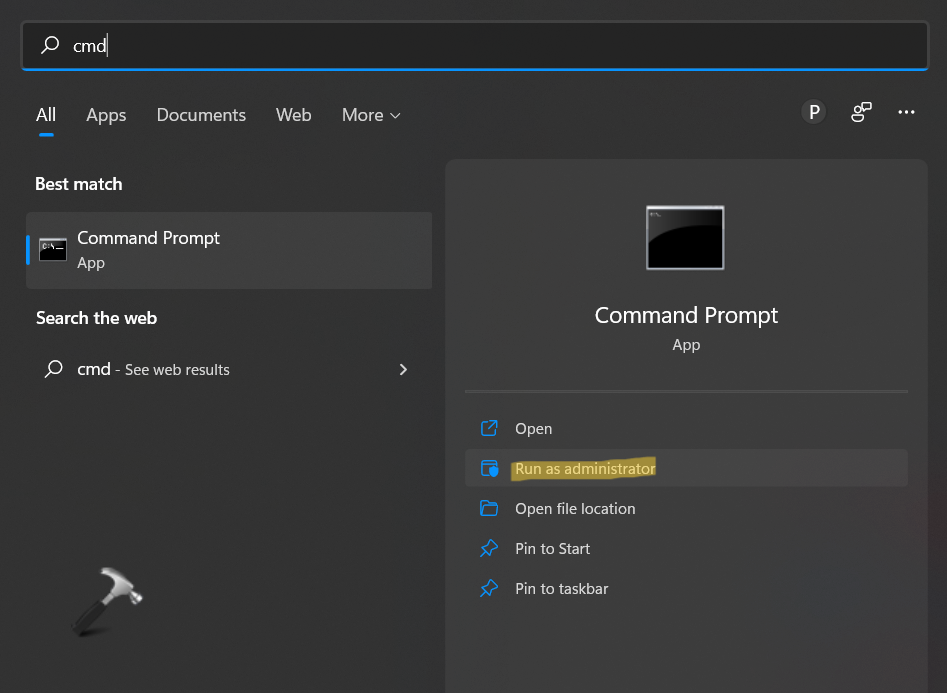
2. After that, copy-paste the following command to know the status of Recovery Agent:
reagentc /info
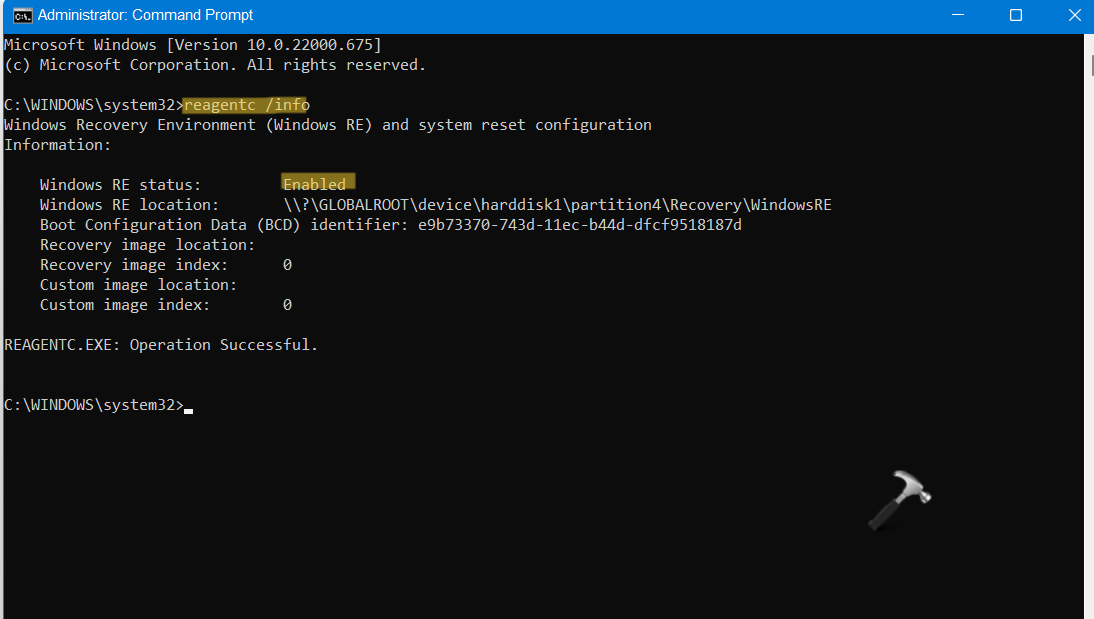
If it is disabled, you cannot access the Recovery Environment.
3. To enable the Recovery Agent, copy-paste the following command and hit Enter:
reagentc /enable
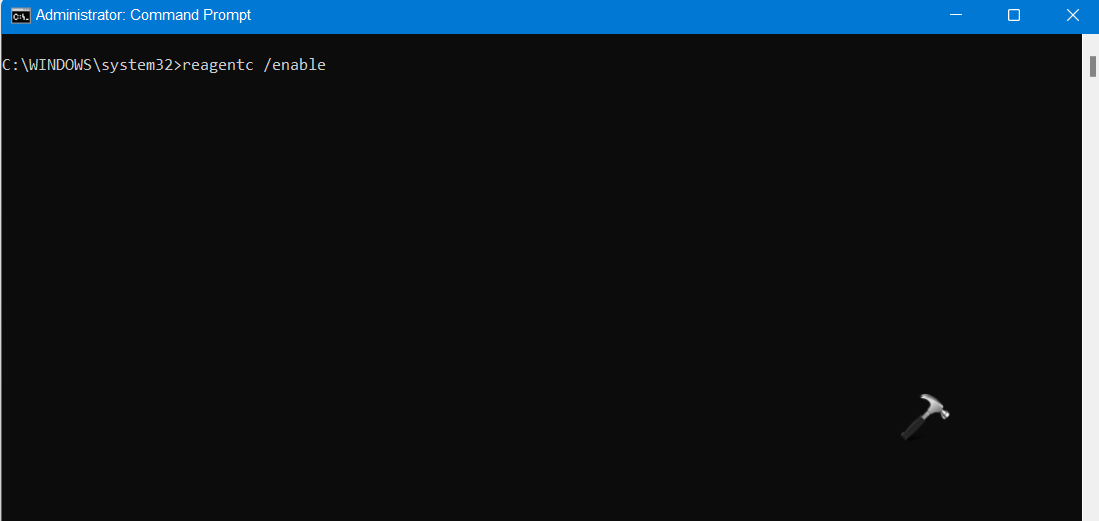
4. Now, close Command Prompt and try opening the Recovery Environment on your system. Check if the issue has been resolved.
Fix 3 – Delete the Recovery Partition Using Diskpart
1. Open Diskpart and then, type list disk and hit Enter to view the disk list. Take a note of the drive number of the disk having the Recovery Partition. Usually, it is disk 0.
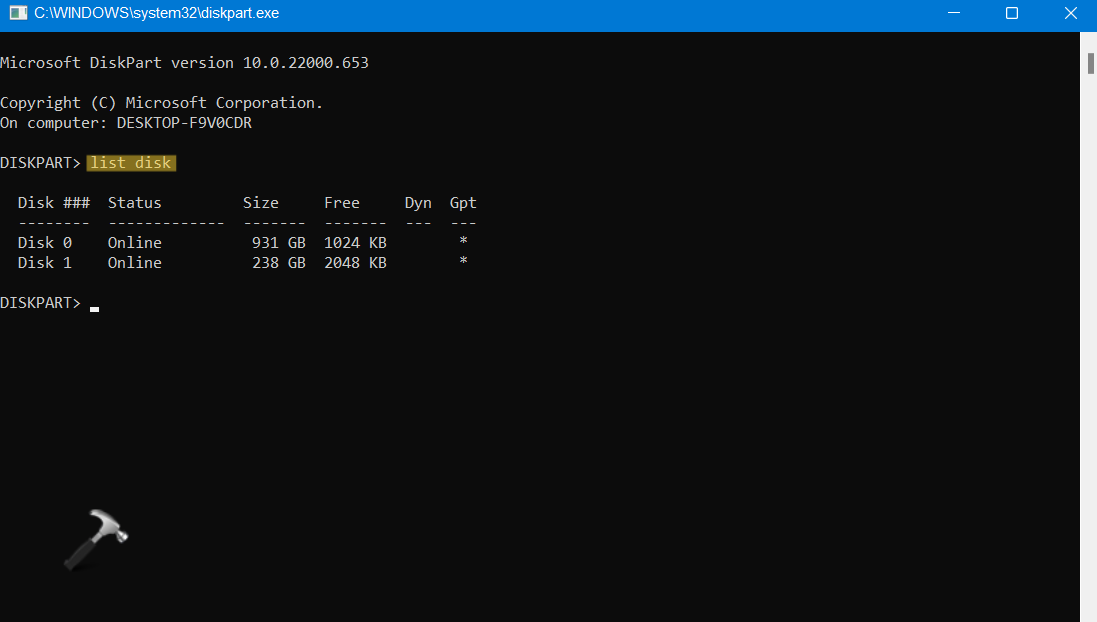
Otherwise, check the same through Disk Management.
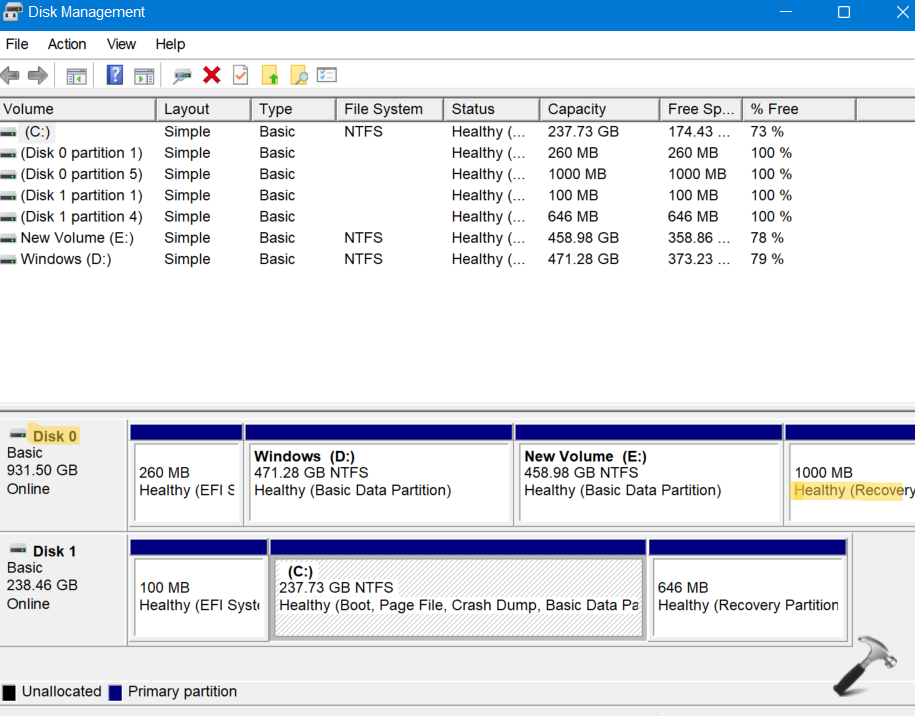
2. Now, run the following code after replacing drive number with the actual drive number of your disk.
select disk 0
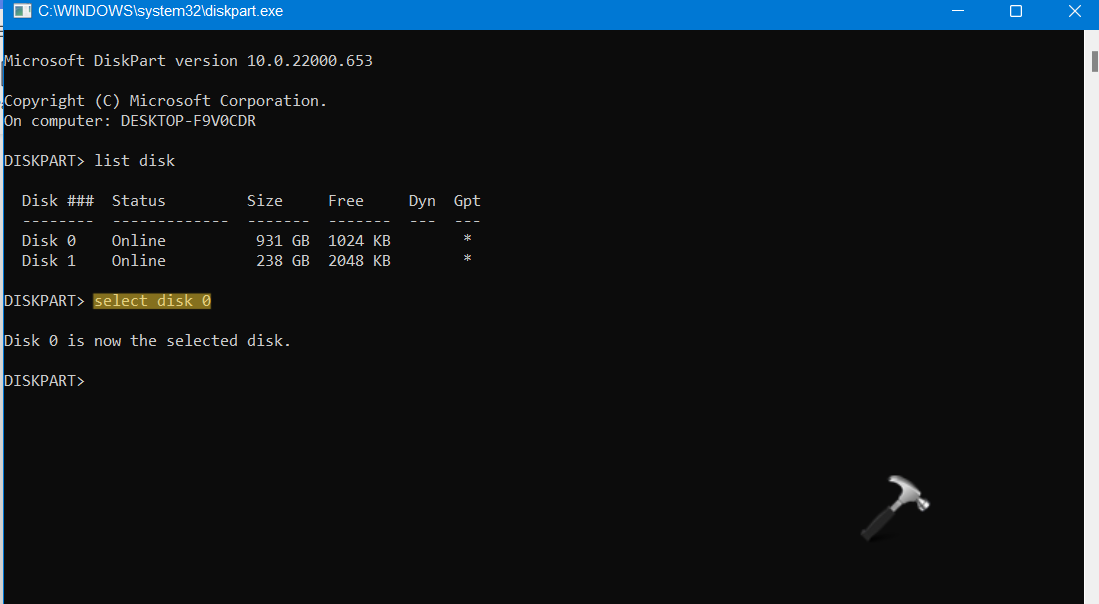
Note: Replace “0” with the actual drive number of the disk.
3. Once selected, run the following command:
list partition
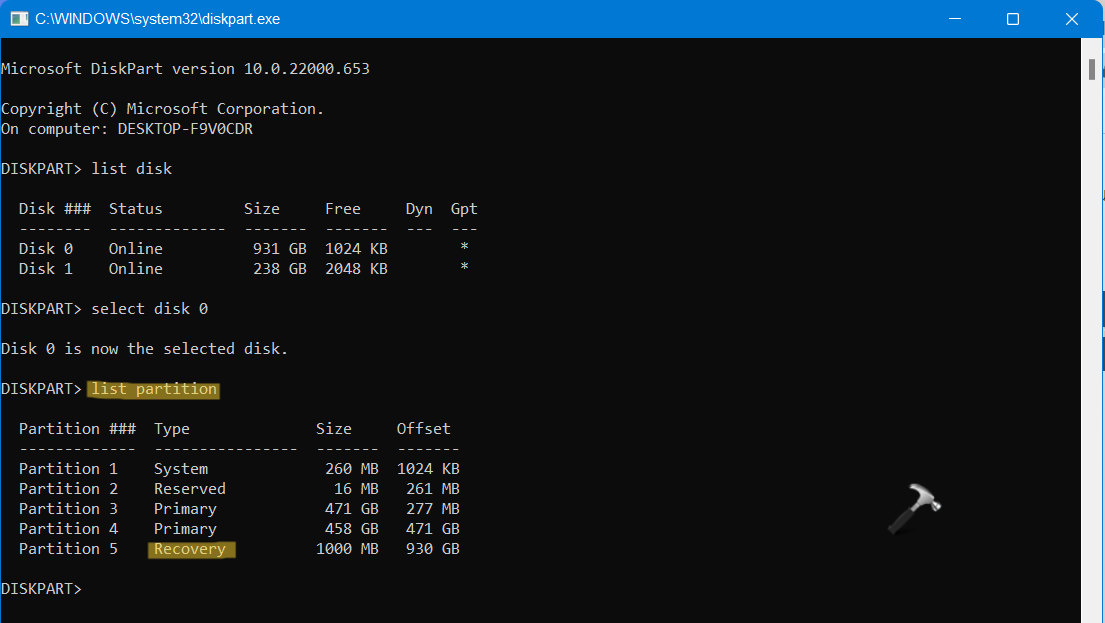
Now, take a note of the partition showing “Recovery” as type.
4. To select the partition, execute the following command after replacing the partition number of your disk:
select partition 5
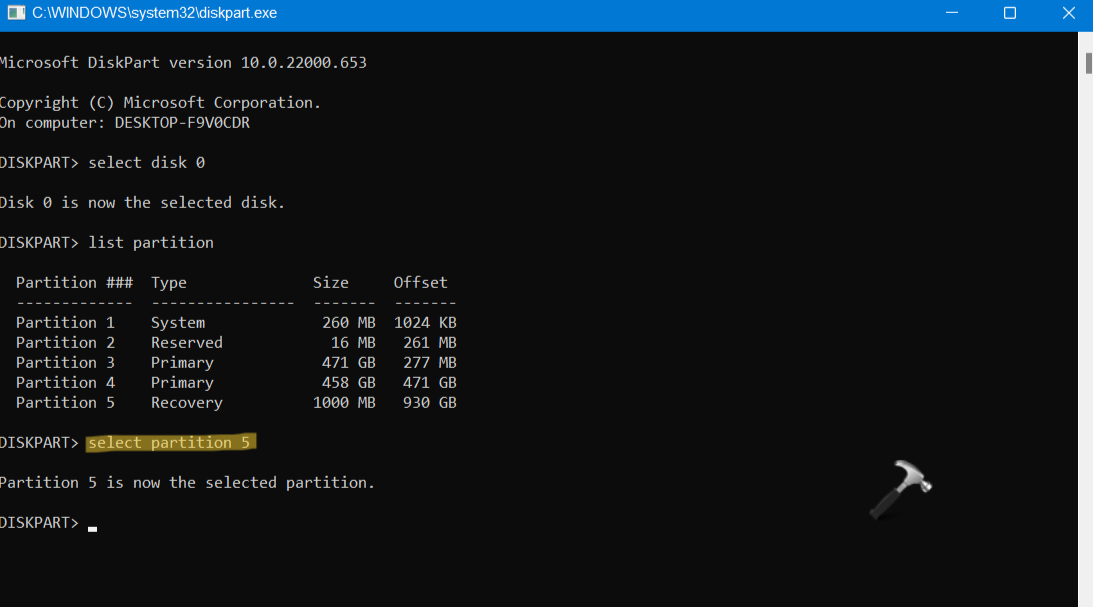
Note: Replace “5” with the partition number of your system.
5. To delete the corrupted partition, execute the following command:
delete partition override
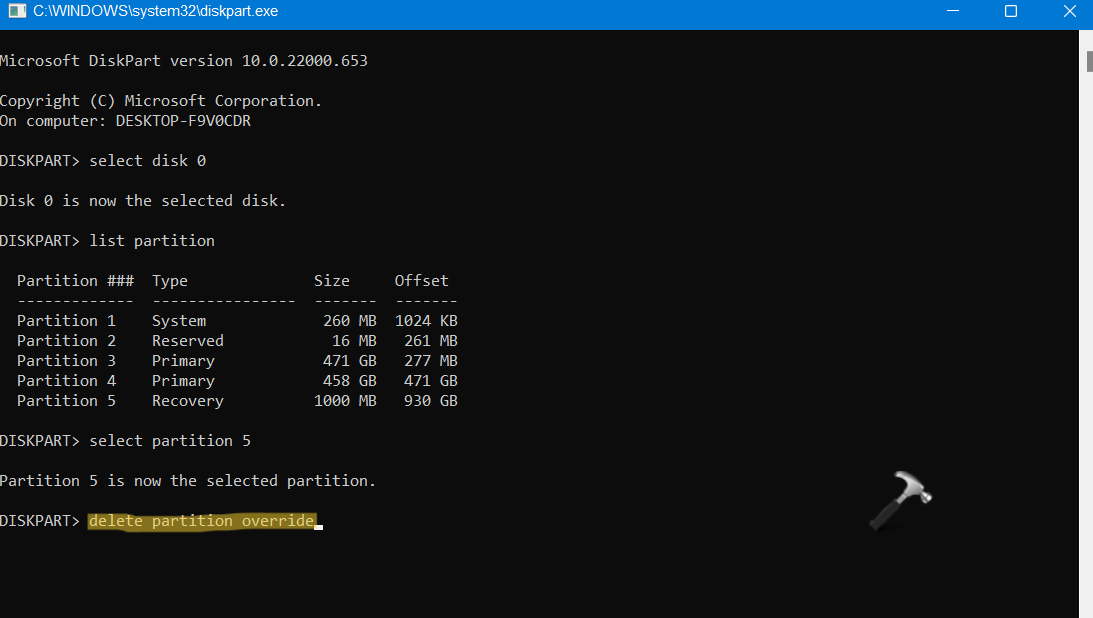
6. Once done, restart your system and check the issue.
So, these are two effective ways to fix could not find the recovery environment error message.
![KapilArya.com is a Windows troubleshooting & how to tutorials blog from Kapil Arya [Microsoft MVP (Windows IT Pro)]. KapilArya.com](https://images.kapilarya.com/Logo1.svg)








![[Latest Windows 11 Update] What’s new in KB5063060? [Latest Windows 11 Update] What’s new in KB5063060?](https://www.kapilarya.com/assets/Windows11-Update.png)
![[Latest Windows 10 Update] What’s new in KB5060533? [Latest Windows 10 Update] What’s new in KB5060533?](https://www.kapilarya.com/assets/Windows10-Update.png)

Leave a Reply