We’ve earlier shared you the fix, if audio is not working on your device. Now this article will show you, how to fix, if microphone is not working on your Windows 10 or earlier running machine.
Microphone is the recording device present on your system. Either you’re recording your voice clip, or talking to Cortana, or video calling on Skype or using voice search on Google, all of these tasks are completed using microphone. So if microphone not working on your system, it might block you to perform these day-to-day tasks.
Here is how you can fix microphone issues in your Windows operating system.
Page Contents
FIX: Microphone Not Working In Windows 10/8.1/8/7
FIX 1 – Enable Microphone & Set It As Default Device
1. Right click on volume or sound icon present in taskbar and select Recording devices. If volume icon missing on taskbar, refer this fix.
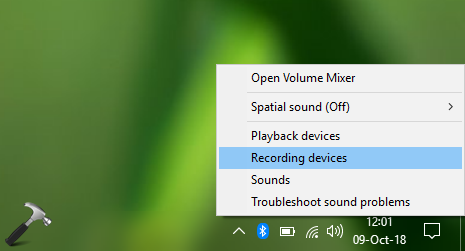
2. Then in next window, right click on blank space and check Show Disabled Devices, Show Disconnected Devices options.
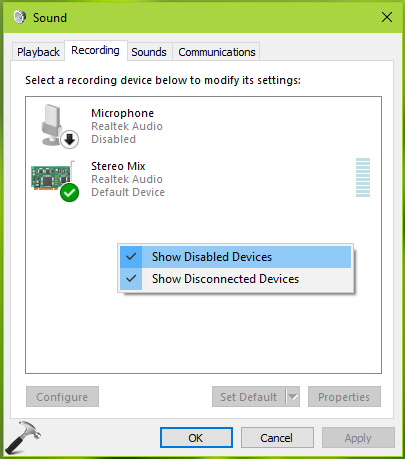
3. Now right click on the microphone device and select Enable. This should activate microphone on your system.
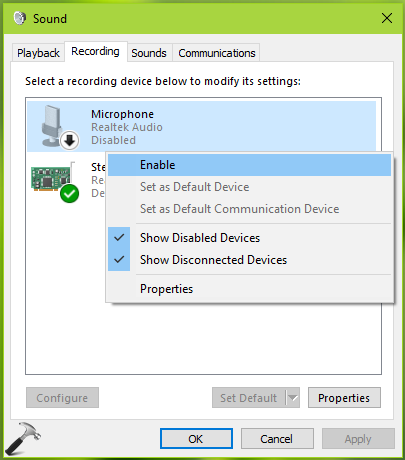
4. Again do a right click on your microphone device and select Set as Default Device. Click OK.
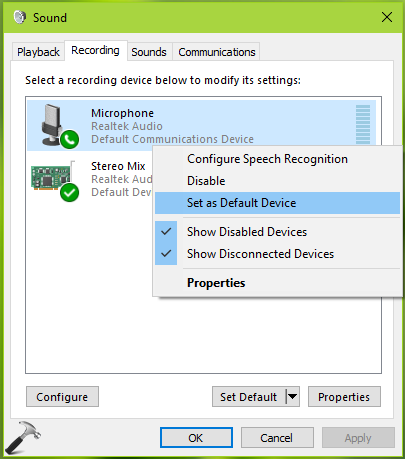
Check if the issue you’re facing with microphone is resolved by this. If not, carry on below mentioned fixes.
FIX 2 – Unmute Microphone
1. Right click sound icon on taskbar > select Recording devices > right click on microphone and select Properties.
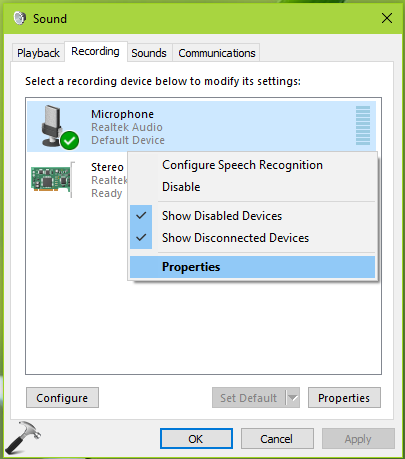
2. On the property sheet, switch to Levels tab. If volume is disabled or microphone is mute, click on the sound icon to unmute microphone (refer below screenshot). Click OK to save you settings.
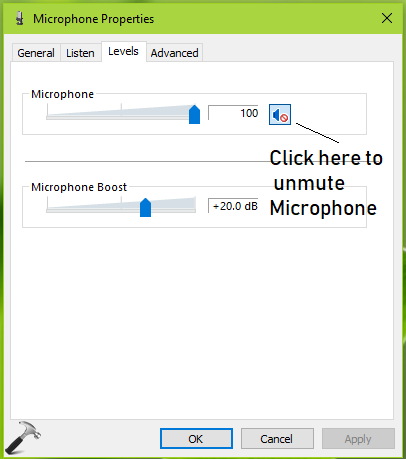
If the issue still persists, something might be wrong with audio drivers. Go ahead with FIX 3 to reinstall driver.
FIX 3 – Reinstall Sound Driver
1. Press  + R and type
+ R and type devmgmt.msc in the Run, hit Enter key to open Device Manager snap-in.
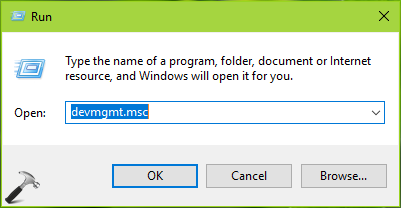
2. In the Device Manager window, expand Sound, video and game controllers and right click on your sound device and select Uninstall device.
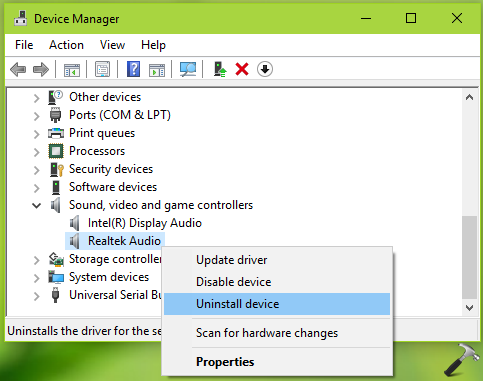
3. In the confirmation prompt appeared next, click Uninstall.
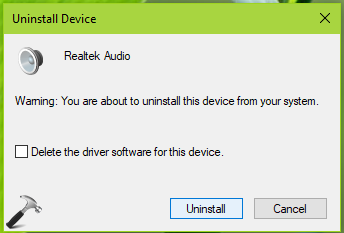
4. Finally, click Action > Scan for hardware changes. This should reinstall audio driver and consequently fix the issue.
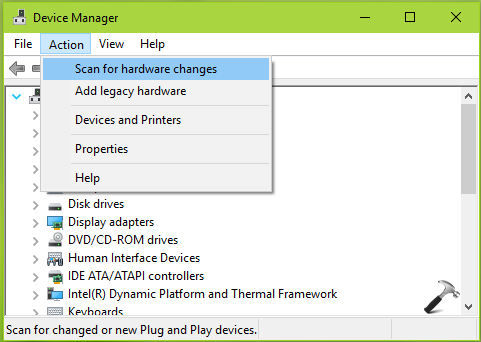
You can close the Device Manager and return to Desktop, if you like.
For more info, checkout this video fix:
Hope this helps!
![KapilArya.com is a Windows troubleshooting & how to tutorials blog from Kapil Arya [Microsoft MVP (Windows IT Pro)]. KapilArya.com](https://images.kapilarya.com/Logo1.svg)









![[Latest Windows 11 Update] What’s new in KB5063060? [Latest Windows 11 Update] What’s new in KB5063060?](https://www.kapilarya.com/assets/Windows11-Update.png)

10 Comments
Add your comment
I tried this, but unfortunately, it doesn’t work. Have any other suggestions? (Astro A10 headset)
^^ Please run Recording Audio troubleshooter from Control Panel > Troubleshooting > View all.
does not help at all. it says it is disabled but it is not, I have it plugged in.
^^ What happens when you enable it?
Mine is also not working. It says enabled and it works when im not wearing headphoens but as soon as i plug in earphones or headphones, the mic stops working but i can stilll hear things
^^ Have you tried troubleshooter?
I tried Fix 1 and it worked! Thanks!
^^ Glad to help Julia!
thanks, uninstalling drivers worked for me. :)
^^ Glad it worked!