Is your Network Adapter missing in Windows 11/10? One of the reasons your network adapter may not be seen on your computer could be because an outdated network card driver is installed there. Don’t worry, because there are solutions to this issue. If this is your computer’s first time experiencing the issue, try restarting it and seeing if you can locate the network adapter.
Unplug your Ethernet wire from your computer and then plug it back in if you have one. If you have an Ethernet cable plugged into your system. Look to see if your PC has the adapter.
Page Contents
How to Fix Network Adapter missing in Windows 11/10?
Fix 1- Perform cleanup of network devices
To fix the problem of Network Adapter missing in Windows 11/10, follow these steps:
1. Open Run window by pressing ‘Windows key + R‘.
2. In the Run window, type “cmd” and then press ‘Ctrl+Shift+Enter‘ to open the Command Prompt in administrative mode.
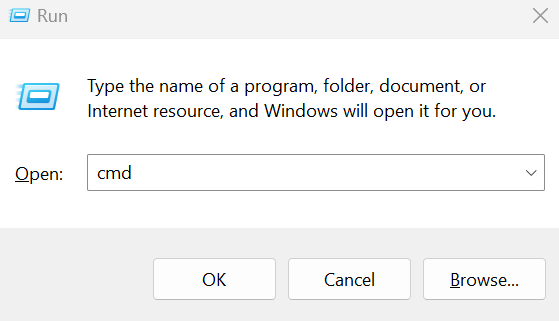
3. In the Command Prompt window, type or copy–paste ‘netcfg -d’ and then press the Enter key.
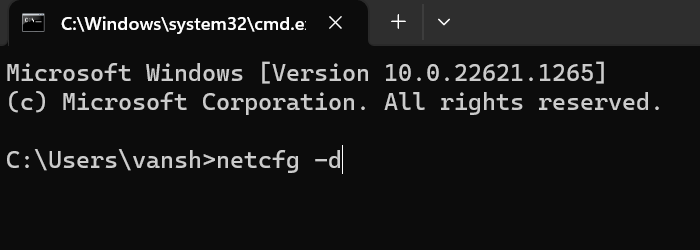
To make the changes effective on your computer, restart it. Problem solved!
Fix 2 – Fix Network Adapter missing by Resetting Winsock from cmd
To fix the problem of Network Adapter missing in Windows 11/10, follow these steps:
1. Open the Command Prompt with administrative rights.
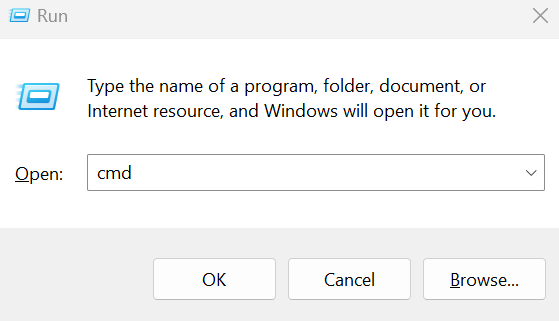
2. In the Command Prompt window, type or copy–paste ‘netsh winsock reset’ and press Enter.

For the modifications to be saved, restart your computer. Check to see if the lost network adapter can be found on your computer again after rebooting.
Fix 3 – Show hidden devices in Device Manager
To fix the problem of Network Adapter missing in Windows 11/10, follow these steps:
1. Open Run window by pressing ‘Windows key + R‘.
2. Type ‘devmgmt.msc’ in the Run Window.
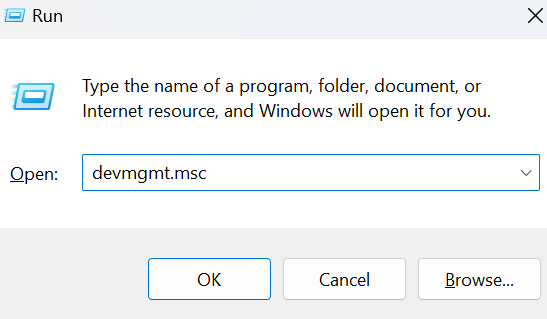
3. In the Device Manager window, click on “View” and make sure “Show hidden devices” is checked.

4. Click on “Network Adapters” from the list of devices.
5. Click on “Action” in the menu bar and then finally click on “Scan for hardware changes“.

6. Expand the “Network adapters” section in the Device Manager window, and then check to see if the missing network adapter is present on your computer or not.
Fix 4 – Check power management settings
To fix the problem of Network Adapter missing in Windows 11/10, follow these steps:
1. Open Run window by pressing ‘Windows key + R‘.
2. Type “devmgmt.msc“ in the Run Window.
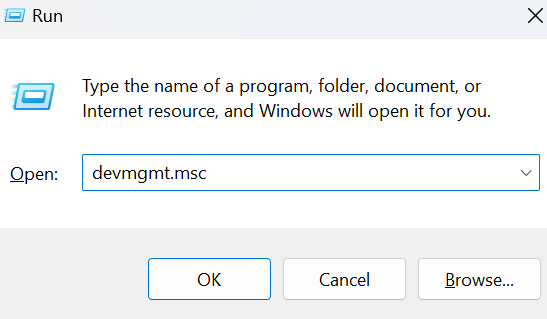
3. Double click on Network Adapters from the list to expand it.
4. Right click on your network adapter and click on properties.

5. Click on Power management Tab.
6. Uncheck ‘allow the computer to turn off this device option’.
Fix 5 – Automate WWAN AutoConfig
1. Press ‘Windows key+S’ and type ‘Services’.
2. Then, click on the ‘Services’ in the search result.

3. In the Services window, scroll down and find the ‘WWAN AutoConfig’ service.
4. Double click on ‘WWAN AutoConfig’ to open WWAN AutoConfig Properties window.

5. In WWAN AutoConfig Properties window, check the ‘Service status‘, if it is “Running“. In case, if it is ‘Stopped‘, simply click on “Start” to start the service.
6. Then, click on the ‘Startup type’ drop-down menu and select “Automatic“.
7. Finally, click on “Apply” and then on “Ok” to save the changes on your computer.

Restart your computer.
After restarting your computer check if you can discover the missing adapter on your computer.
![KapilArya.com is a Windows troubleshooting & how to tutorials blog from Kapil Arya [Microsoft MVP (Windows IT Pro)]. KapilArya.com](https://images.kapilarya.com/Logo1.svg)









![[Latest Windows 11 Update] What’s new in KB5063060? [Latest Windows 11 Update] What’s new in KB5063060?](https://www.kapilarya.com/assets/Windows11-Update.png)
![[Latest Windows 10 Update] What’s new in KB5060533? [Latest Windows 10 Update] What’s new in KB5060533?](https://www.kapilarya.com/assets/Windows10-Update.png)

Leave a Reply