Earlier, we shared you following guide to enable Files On-Demand feature for OneDrive:
How To Configure OneDrive Files On-Demand In Windows 10
After configuring Files On-Demand feature, if you’re unable to connect OneDrive to Windows, this article is for you. Some users may face this issue while connecting to online-only files. Following error message appears to them while accessing files:
Page Contents
OneDrive cannot connect to Windows
Files On-Demand requires a connection to Windows in order to show your files without taking up space on this device. OneDrive can keep trying to connect to Windows or you can choose to download all your files. You won’t be able to use online-only files until this is fixed.

This is actually a known issue and Microsoft is aware of the problem. The company says this issue occurs when Windows Cloud Filter Driver (cldflt.sys) is not running. To resolve it, you need to check if cldflt.sys driver is running. If it is not running, you enabled it and get fixed up. Here’s how:
FIX: OneDrive Cannot Connect To Windows
1. Right click on Start Button and select Command Prompt (Admin)
2. In administrative Command Prompt window, type following command and press Enter key:
cd %systemroot%\system32\drivers
3. Then execute following command to determine whether cldflt.sys driver is running:
sc query cldflt
4. If the results includes STATE as 4, it indicates cldflt.sys driver is running. In case, if the state is not 4, you can change it by executing this command:
sc config cldflt start=auto
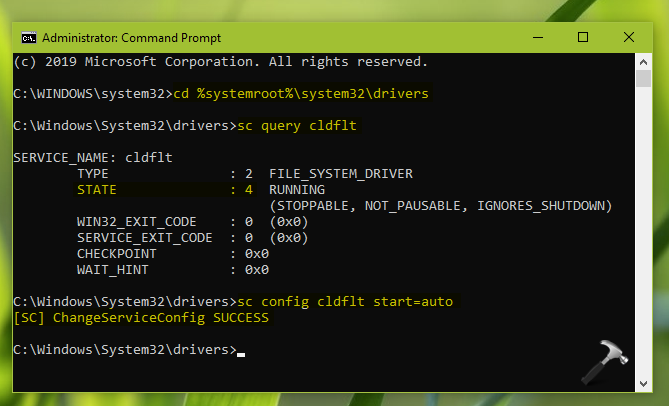
5. Close Command Prompt and reboot the computer to get this problem fixed.
If issue still persists, it might be possible Windows Cloud Filter Driver is not attached to sync drive, where your files are located. To deal with it, simply open administrative Command Prompt and type following:
reg query "HKLM\Software\Microsoft\Windows NT\CurrentVersion\Notifications\Data" /v 41960B29A3BC0C75
If the output is empty, you need to go registry location and create this entry. While if output is anything else than REG_BINARY 0100000001000000, then type following in Command Prompt window:
Fltmc attach cldflt C:
Make sure you substitute C: in above command, with the drive on which OneDrive is installed.
Note: Above provided information is sourced from Microsoft.
Hope this helps!
![KapilArya.com is a Windows troubleshooting & how to tutorials blog from Kapil Arya [Microsoft MVP (Windows IT Pro)]. KapilArya.com](https://images.kapilarya.com/Logo1.svg)








![[Latest Windows 11 Update] What’s new in KB5063060? [Latest Windows 11 Update] What’s new in KB5063060?](https://www.kapilarya.com/assets/Windows11-Update.png)

Leave a Reply