Usually, if you’ve to manage sound scheme in your Windows 10, you can directly right click on sound icon and select Sounds. Alternatively, you can go to Control Panel > Hardware and Sound > Sound.
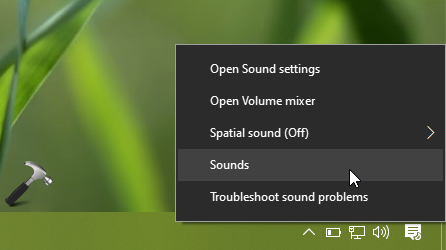
Then in the Sounds window, if you go to Sounds tab, there you can manage default sound scheme for the system. Also you can manage startup sound and add custom sounds. But in case if you find that Sounds tab is entirely missing on your system, this article may help you. Here’s the screenshot which shows this problem:
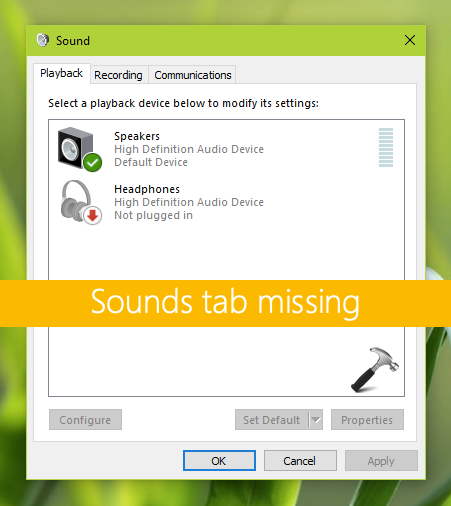
Since the Sounds tab is missing, you can’t manage sound scheme on your Windows 10. So here is how you can resolve this issue using this simple registry manipulation mentioned below.
Fix: Sounds tab missing in Windows 10
1. Press  + R and put regedit in Run dialog box to open Registry Editor (if you’re not familiar with Registry Editor, then click here). Click OK.
+ R and put regedit in Run dialog box to open Registry Editor (if you’re not familiar with Registry Editor, then click here). Click OK.
2. In left pane of Registry Editor window, navigate to following registry key:
HKEY_CURRENT_USER\Software\Policies\Microsoft\Windows\Personalization
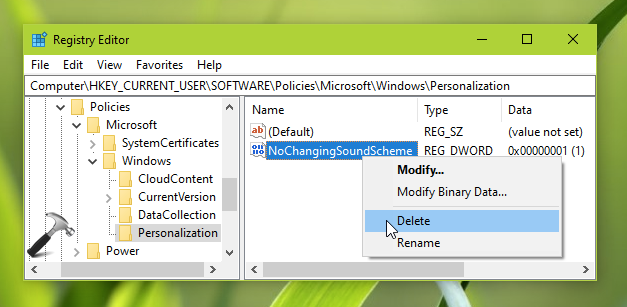
3. In the right pane of Personalization registry key, locate the registry DWORD named NoChangingSoundScheme. Since you’re facing this issue, this registry DWORD might be set to 1. Double click on it to modify its Value data. Then set its Value data to 0. Or if you like, you can simply right click on this DWORD and select Delete.
4. Close Registry Editor and sign out then sign in back. Once you logged in back, you’ll find that Sounds tab is now restored and you can easily manage sound scheme on the system.
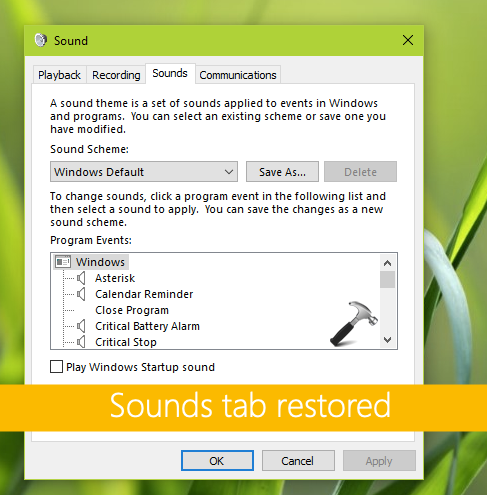
Drop up a comment, in case if you still face this problem.
Hope this helps!
![KapilArya.com is a Windows troubleshooting & how to tutorials blog from Kapil Arya [Microsoft MVP (Windows IT Pro)]. KapilArya.com](https://images.kapilarya.com/Logo1.svg)










![[Latest Windows 11 Update] What’s new in KB5063060? [Latest Windows 11 Update] What’s new in KB5063060?](https://www.kapilarya.com/assets/Windows11-Update.png)

1 Comment
Add your comment
hi there , i had the same problem and tried the above fix but did not fix my PC problem.
can you plz help more?