SSD are prone to mechanical failure and physical damage. If the SSD is new and you are connecting it for the first time, you will probably encounter the problem because the disk is either not yet initialized or formatted. This tutorial will help you to fix SSD not showing up in Windows 11/10.
Below are some of the reasons why the SSD is not recognized in Windows 11/10:
- Disk Space Un-allocated: Your programs cannot write on the drive. You can fix this by creating a new partition on the drive.
- Outdated SSD Drivers: Your driver is not up-to-date and you need to update your drivers to get the problem solved.
- Misconfigured BIOS Settings: Your BIOS settings might be set to the old IDE compatibility mode. This can cause the new SSD to not show up in Disk Management.
- Improper Connections: If the SSD or USD is not connected correctly, you can face this issue.
- No Drive Letter Assigned: If Windows 11/10 setup doesn’t detect your SSD, you need to assign or change its drive letter.
Page Contents
Fix: SSD Not Showing Up in Windows 11/10
Below are the 3 common cases because of which SSD not showing up on your PC:
Solution 1: SSD Not Showing Up in Windows 11/10 because SSD Not Initialized
Follow the below steps to initialize the SSD:
1. Open Disk Management.
2. Right-click the SSD you want to initialize and then click on “Initialize Disk”.
3. A prompt box will appear.
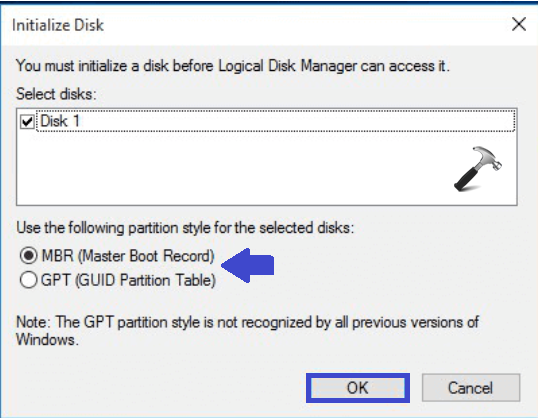
Now, select Disk(s) to initialize and then select “MBR (Master Boot Record)” or “GPT (GUID Partition Table)” as per your choice.
4. Click OK.
5. Close the Windows and restart the PC to apply the settings. Check whether SSD is showing or not. If not, then try the next solution.
Solution 2: SSD Not Showing Up in Windows 11/10 because of SSD Driver Issue
Follow the below steps to re-install the SSD driver:
1. Press the Windows key + X. Select “Device Manager”.
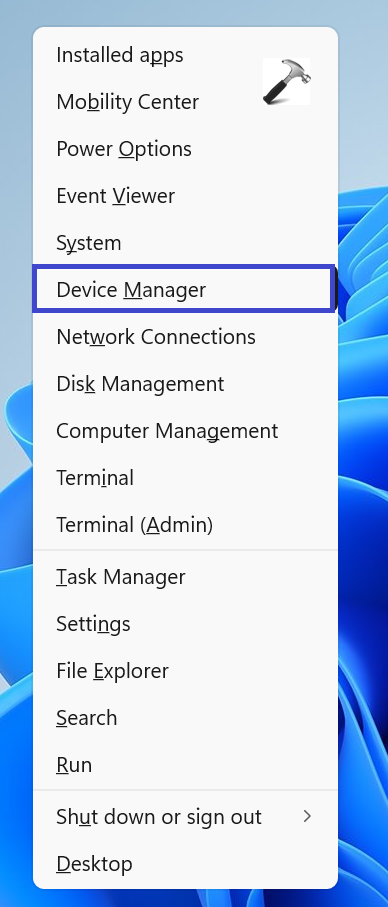
2. Now, go to Disk drivers. List of storage device will show up.
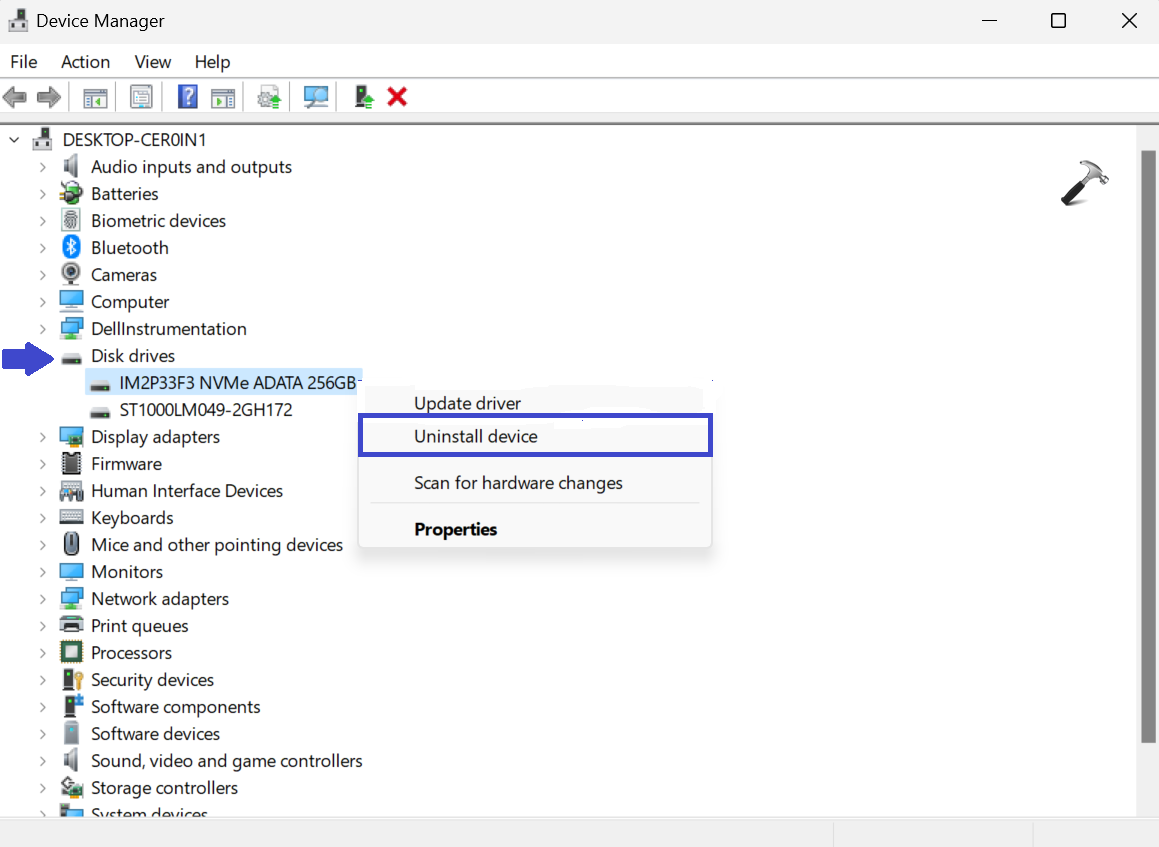
3. Right-click on the SSD and select “Un-install device”.
4. Now, remove the SSD and restart your PC. Try to connect the SSD again and check whether SSD is showing up or not.
Solution 3: SSD Not Showing Up because Driver Letter is Missing
Your SSD does not show up because the driver letter of the SSD is missing or conflicting with another disk and Windows cannot recognise it. Follow the below steps to assign the SSD a new driver letter in Windows Disk Management:
1. Right-click “This PC” and select “Manage”.
2. Under the Storage section, click on “Disk Management”.
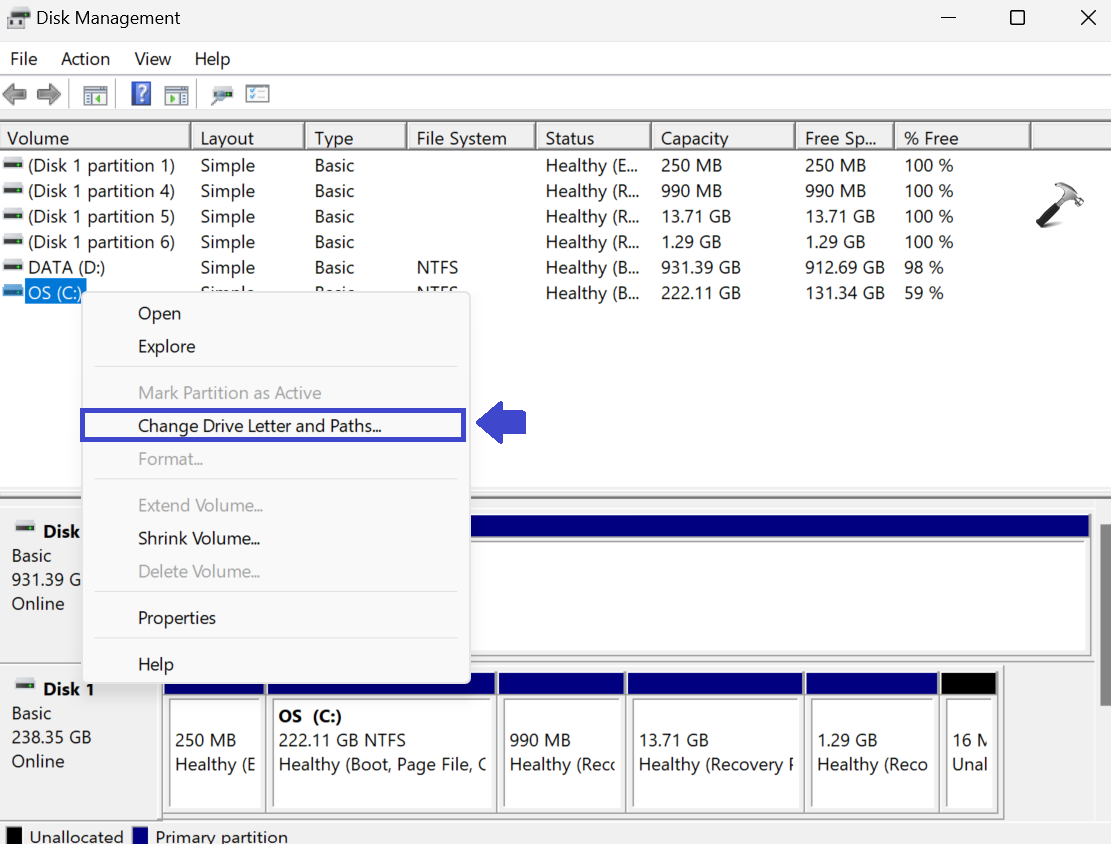
3. Now, right-click on SSD partition and select “Change Driver Letter and Paths..”.
4. Click on “Change” button and select driver letter from the given list.

5. Click OK
That’s It!
![KapilArya.com is a Windows troubleshooting & how to tutorials blog from Kapil Arya [Microsoft MVP (Windows IT Pro)]. KapilArya.com](https://images.kapilarya.com/Logo1.svg)








![[Latest Windows 11 Update] What’s new in KB5063060? [Latest Windows 11 Update] What’s new in KB5063060?](https://www.kapilarya.com/assets/Windows11-Update.png)

Leave a Reply