Task Manager not working in Windows 11? You attempt to force-quit the crashed program using the system software by pressing the ever-popular Ctrl + Alt + Delete shortcut and clicking the Task Management button, but in vain. The Task Manager won’t even start up! We are aware that one of the most upsetting scenarios for consumers is the Task Manager not working or not launching in Windows 11. Let’s fix it in this article.
Page Contents
Fix: Task Manager not working in Windows 11
Fix 1: Use System Maintenance in Windows 11
- Press Windows + I to open Settings.
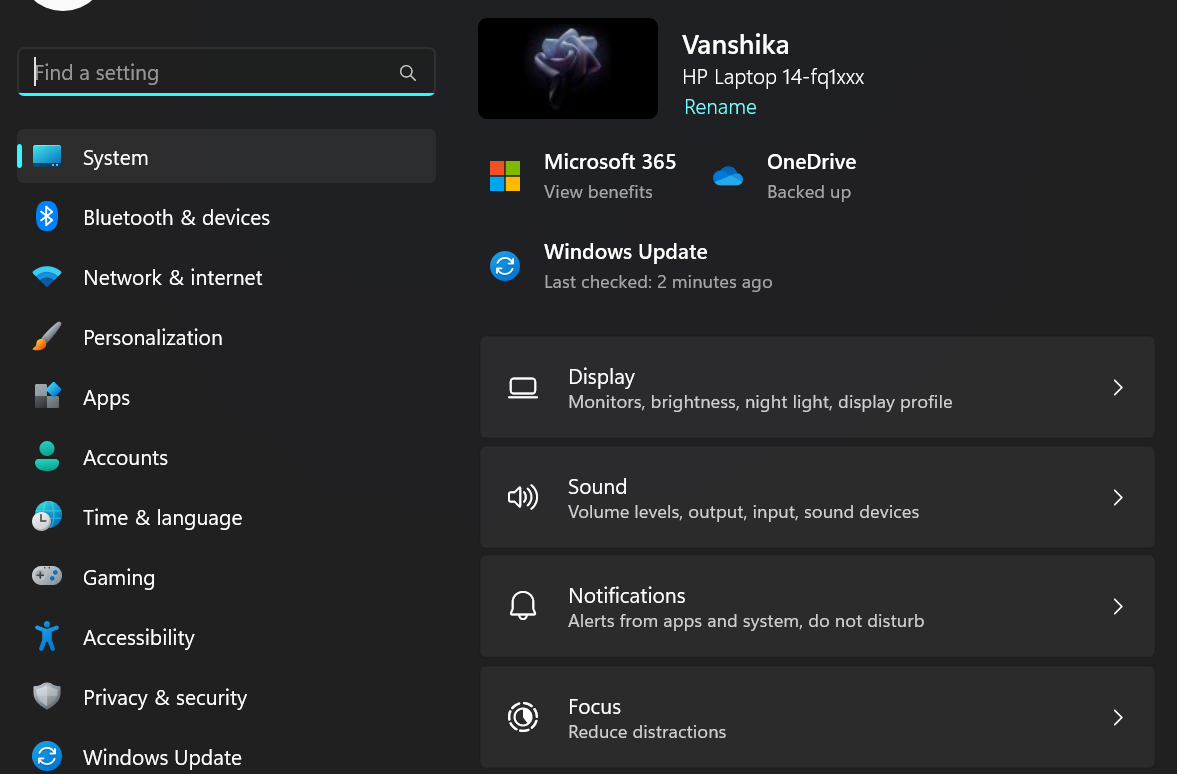
- Then, Go to Control Panel.
- In the View section, select the Small icons display.
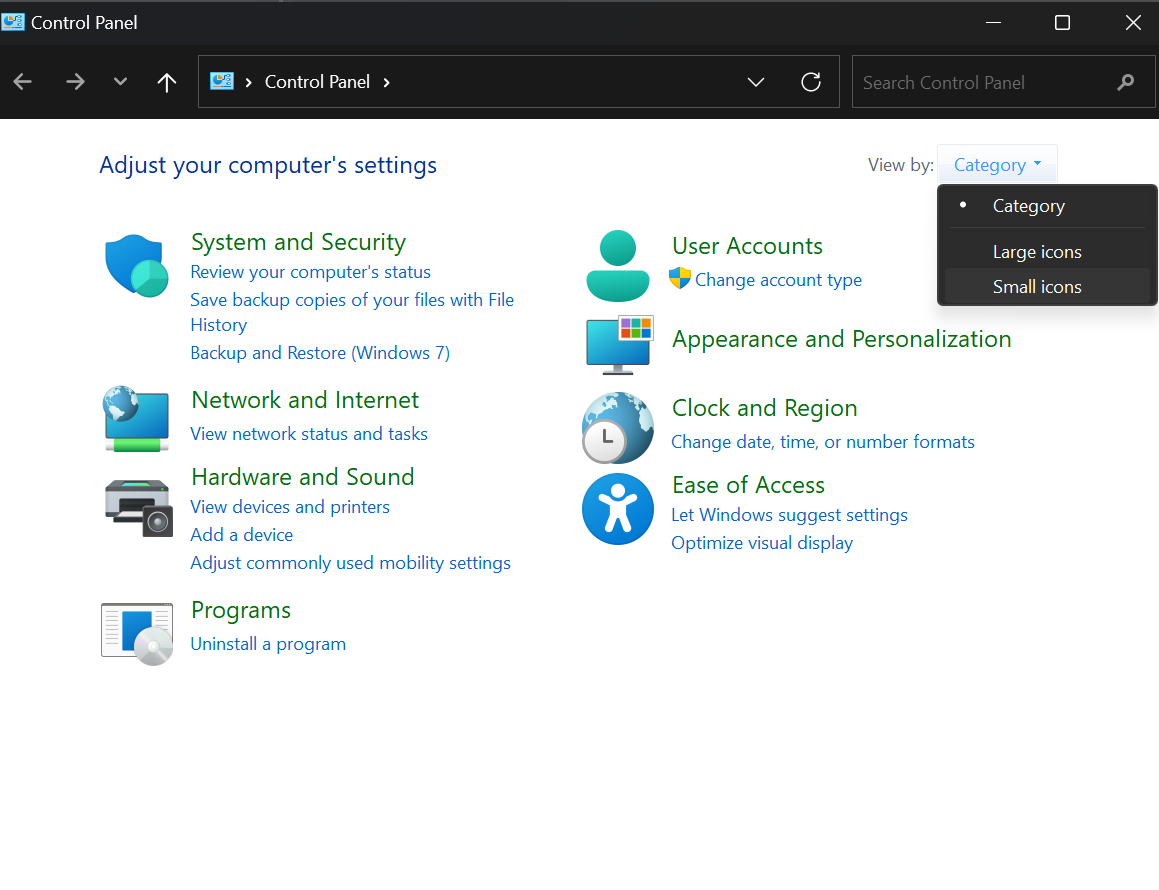
- On the left panel, click Troubleshooting.
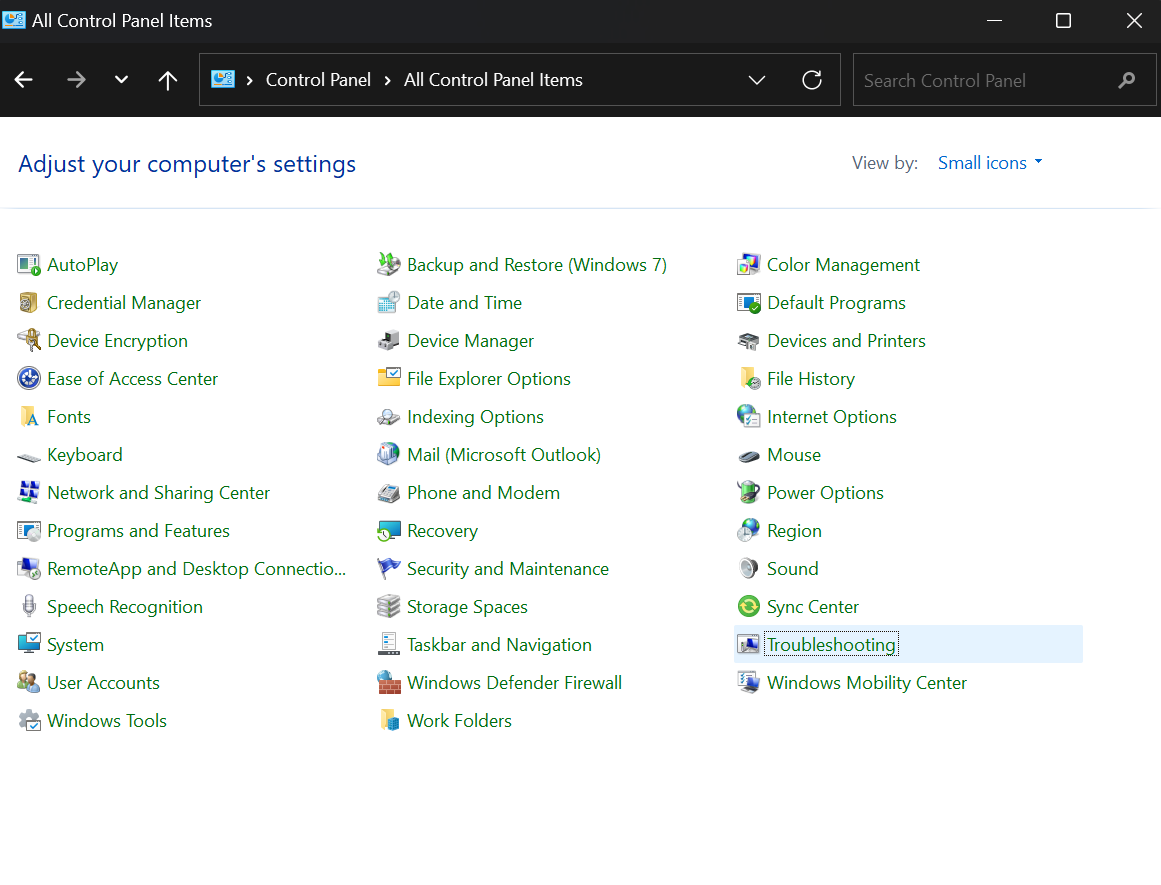
- Now, Click on Run maintenance tasks in the System and Security tab.
- Then, Follow all the instructions displayed on the screen and complete the maintenance tasks.
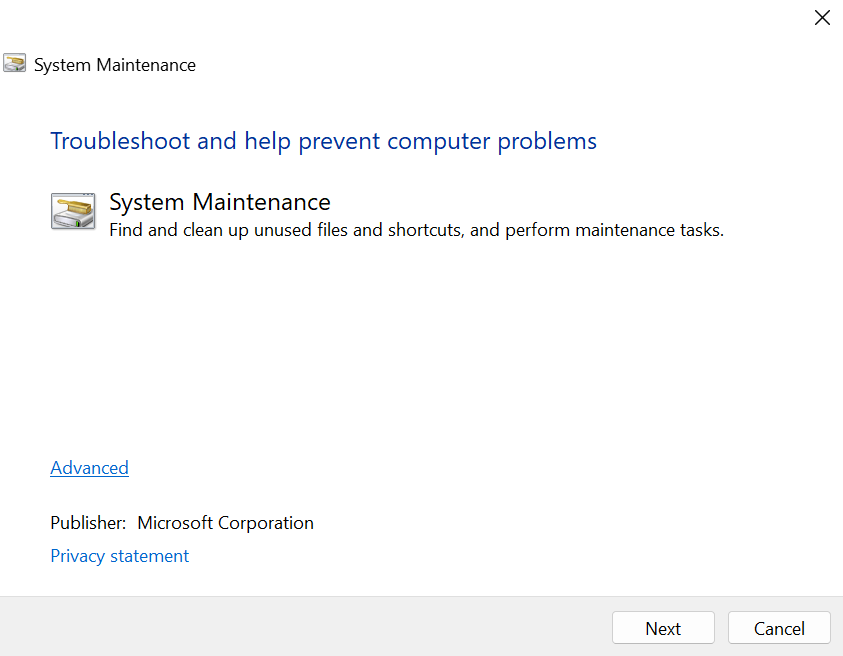
Fix 2: Check for Windows 11 Updates
- Press Windows + I to open Settings.

- Check for the updates under the Windows update section.
- Tap on the available update followed by the Download and install button.
- Lastly, Restart your computer and voila your problem is fixed!
Fix 3: Run SFC Scan in Windows 11
- Tap on the Search bar and type Command Prompt.
- Now Hit Enter and click on Run as administrator.

- Copy and paste the following command: sfc /scannow
- Lastly, Restart your Windows 11 computer after the scan is completed.
Note: Command Prompt’s scan may take some time to finish. Keep the application open while it is scanning.
Fix 4: Run DISM Scans in Windows 11
- Tap on the search bar and type Command Prompt.

- Now, once the Command Prompt open, Copy and paste the follwing command one-by-one:
DISM /Online /Cleanup-Image /CheckHealth
DISM /Online /Cleanup-Image /ScanHealth
DISM /Online /Cleanup-Image /RestoreHealth
- Lastly, Restart your computer after the DISM scans complete.
Fix 5: Restart your Windows 11 PC
Restarting your computer is one of the best repairs you may try when the Task Manager stops functioning in Windows 11.

A short restart of Windows 11 usually resolves the majority of system problems because it clears the RAM and shuts down all open apps, including any that may be interfering with the Task Manager.
Then, Force Restart your CPU or laptop throught the Physical power button if you are trapped with a failed application and are unable to use the Restart button in Windows 11.
At last, Try pressing Ctrl + Alt + Delete or using the Taskbar in Windows 11 to launch the Task Manager after the restart. Now it should operate without a hitch.
![KapilArya.com is a Windows troubleshooting & how to tutorials blog from Kapil Arya [Microsoft MVP (Windows IT Pro)]. KapilArya.com](https://images.kapilarya.com/Logo1.svg)









![[Latest Windows 11 Update] What’s new in KB5063060? [Latest Windows 11 Update] What’s new in KB5063060?](https://www.kapilarya.com/assets/Windows11-Update.png)
![[Latest Windows 10 Update] What’s new in KB5060533? [Latest Windows 10 Update] What’s new in KB5060533?](https://www.kapilarya.com/assets/Windows10-Update.png)

1 Comment
Add your comment
How wonderful! It fixed mine ..