The New Task Manager for version 22H2 includes all the same tabs as the legacy version, including Performance, App History, Startup apps, User, Details, and Services, plus the new Settings page. The “Processes” tab shows the running applications and background processes. In the New Task Manager, you can press Alt + N and then press Enter to start a new task. This article will show you How to Restore old Task Manager in Windows 11 22H2.
This is how New Task Manager looks like:
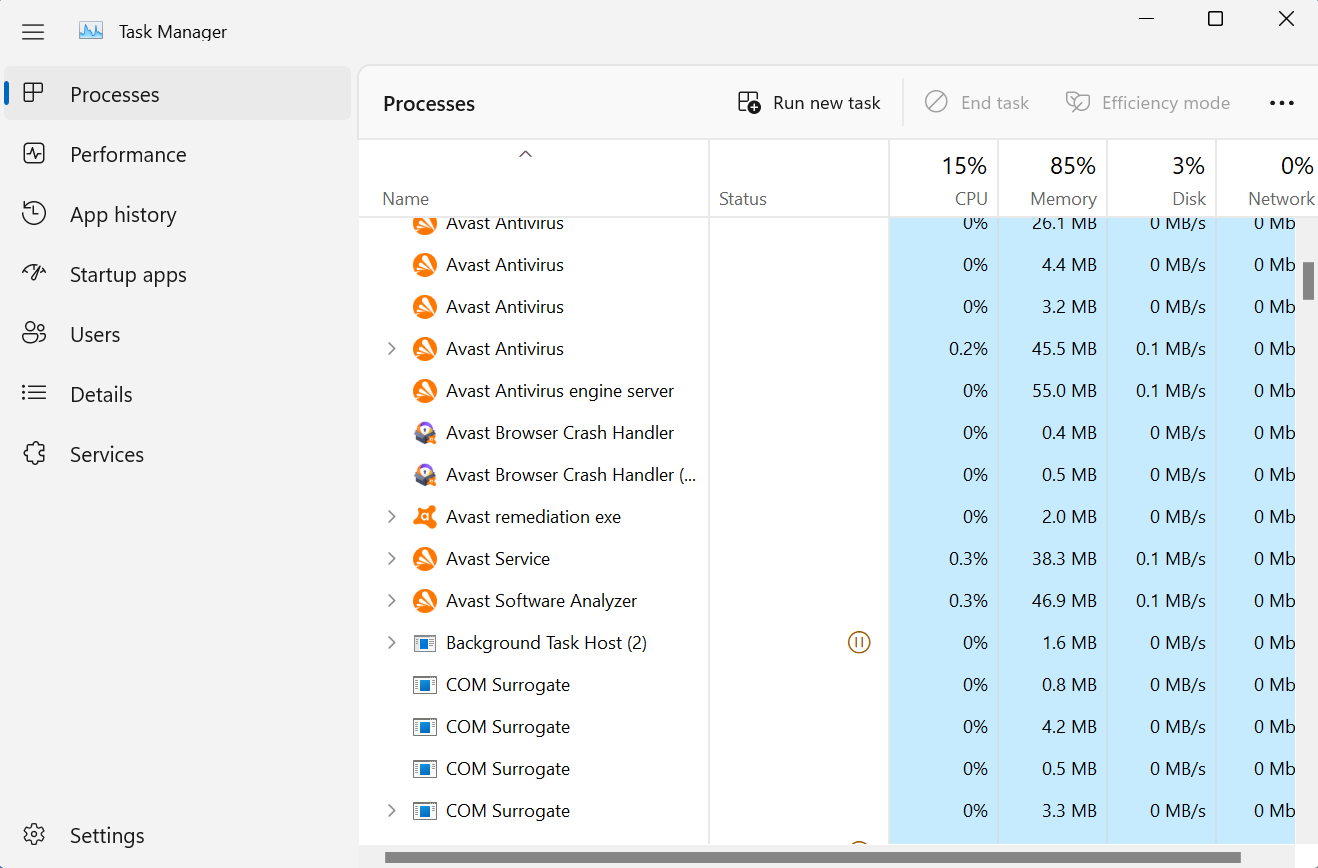
The New Task Manager has additional features, such as a new command bar, UI matching the system-wide theme, Efficiency mode to limit the resource usage of a process etc.,
Page Contents
How to Restore old Task Manager in Windows 11 22H2
To get the new version of Task Manager in Windows 11, there are two options:
Method 1: Replacing Task Manager using Script
1. Download the file “OLD-TASK-MANAGER.zip” and extract files to folder.
The archive contains the following items:
- Taskmgr.exe.mui
- Taskmgr.exe
- Taskmgr.exe.mun
- replace_taskmgr.vbs
- undo.vbs
2. Click on VBScript file “replace_taskmgr.vbs” and extract all the files.
This script files copies Taskmgr.* files as Taskmgr2.* under the following directory and sub-directories.
C:\Program Files\Classic Apps\Task Manager

You will get the New Task manager
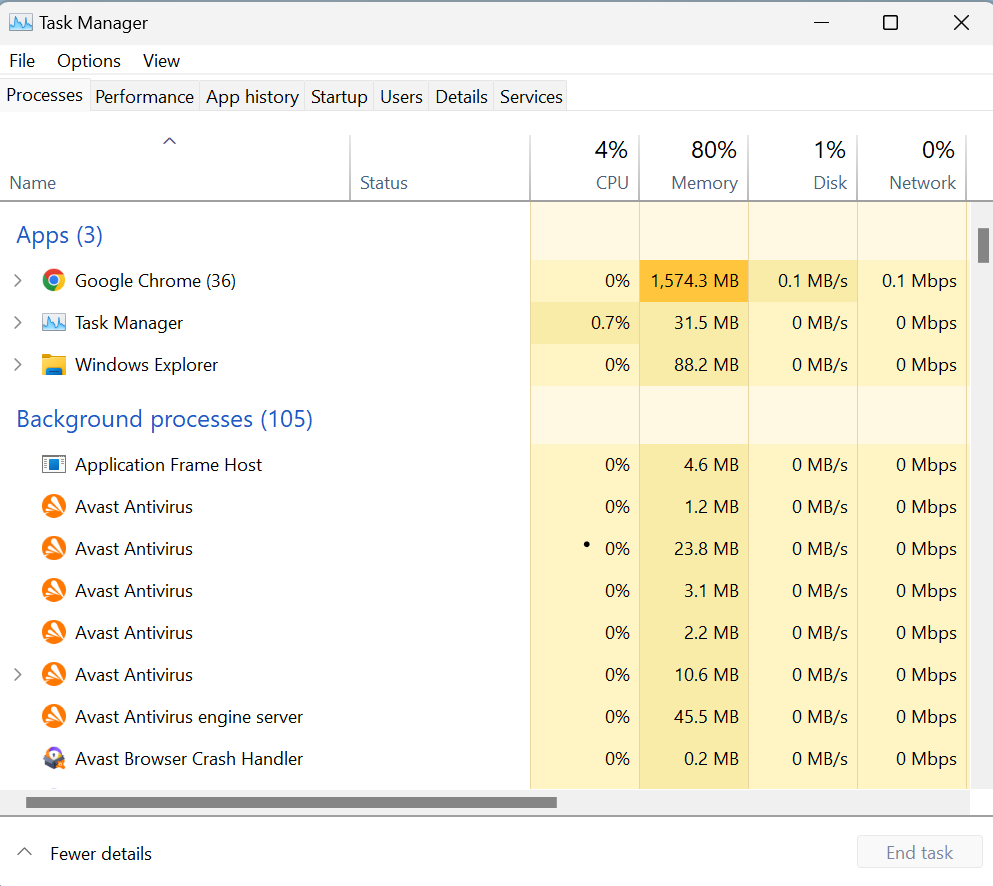
Method 2: Replacing Task Manager Manually
To get the Task Manager manually, follow these steps:
STEP 1: Copy Files
1. Download the file “OLD-TASK-MANAGER.zip” and extract files to folder.
2. Rename all the Taskmgr.* files to Taskmgr2.* – For Example, Taskmgr.exe to Taskmgr2.exe.
3. Create the following directories:
C:\Program Files\Classic Apps\Task Manager\Program C:\Program Files\Classic Apps\Task Manager\Program\en-US C:\Program Files\Classic Apps\Task Manager\System Resources
4. Copy Taskmgr2.exe to:
C:\Program Files\Classic Apps\Task Manager\Program
5. Copy Taskmgr.exe2.mui to:
C:\Program Files\Classic Apps\Task Manager\Program\en-US

6. Copy Taskmgr.exe2.mun to:
C:\Program Files\Classic Apps\Task Manager\System Resources

STEP 2: Replace Taskmgr.exe in the registry
1. Press Windows key + R. Type regedit.exe and click OK.
2. Navigate the following path:
Computer\HKEY_LOCAL_MACHINE\SOFTWARE\Microsoft\Windows NT\CurrentVersion\Image File Execution Options
3. Click on subkey “taskmgr.exe”.
If you don’t have the subkey, you can create it.
Right-click on Image File Execution Options => New => Key. Type “taskmgr.exe” and click OK.

Subkey is created.
4. Now you need to create registry value “Debugger”.
To create it, Right-click on taskmgr.exe => New => String value. Type “Debugger” and click OK.
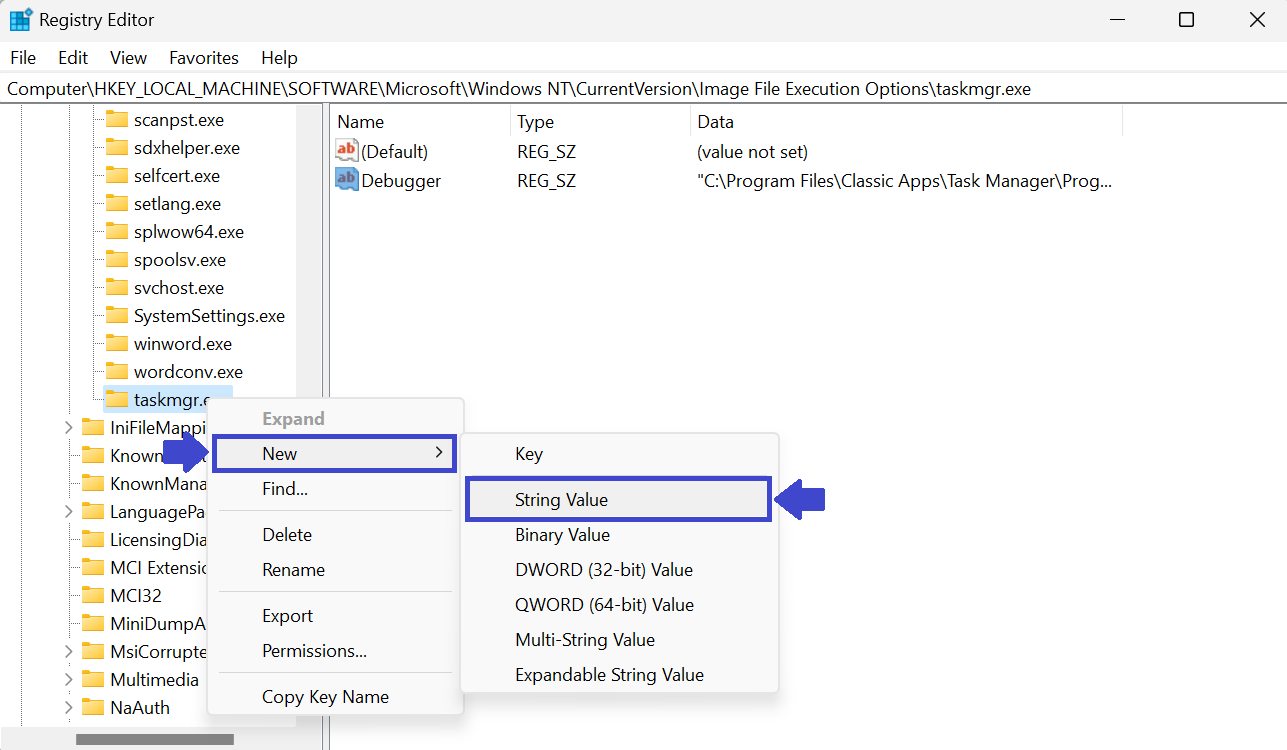
5. Now, double-click on “Debugger” and type the path within double quotes.
"C:\Program Files\Classic Apps\Task Manager\Program\Taskmgr2.exe"

6. Click OK.
7. Close the Registry Windows and restart the computer to apply the settings.
That’s It!
![KapilArya.com is a Windows troubleshooting & how to tutorials blog from Kapil Arya [Microsoft MVP (Windows IT Pro)]. KapilArya.com](https://images.kapilarya.com/Logo1.svg)










![[Latest Windows 11 Update] What’s new in KB5063060? [Latest Windows 11 Update] What’s new in KB5063060?](https://www.kapilarya.com/assets/Windows11-Update.png)

Leave a Reply