Ever since Microsoft released first Preview Build of Windows 11, there has been a lot of development to this OS. Microsoft has tried to continuously improve the user experience with Windows 11. Following this, many new settings has been introduced till now. While a lot of settings have been moved from older layout to newer one (viz. from Control Panel to Settings). With Windows 11 Preview Build 22557, Microsoft introduced Task Manager in dark mode. The dark mode works when you’ve system app mode set to dark. Along with that, Microsoft added the Efficiency mode feature to Task Manager. In this article, you will read how to enable Efficiency mode for app or process in Windows 11.
Here is how the Efficiency mode looks out in the Task Manager when you enable it:
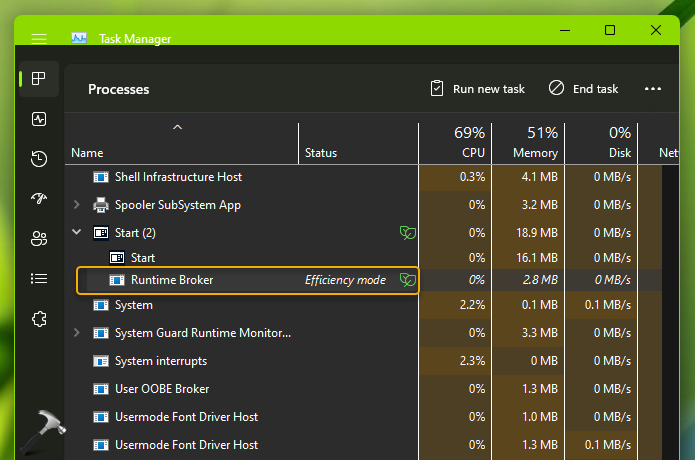
First, of all, we need to understand what exactly is Efficiency mode feature. The feature is particularly helpful when you notice an app consuming high resources and would like to limit its consumption so that the system gives priority to other apps which will lead to faster foreground responsiveness and better energy efficiency. Overall, this works as a connected system and ultimately leads to improve system performance.
Earlier, Microsoft experimented with a new feature called Eco mode for Task Manager in April 2021. The Efficiency mode is new name for Eco mode feature.
Enable Efficiency mode for app or process in Windows 11
According to Microsoft, you can apply Efficiency mode either by clicking on the command bar in the Processes page or right click on the process. You can only apply Efficiency mode to single process and not to the entire group process. If the option is grey out, it generally means that it’s a core Windows process and throttling it might affect the performance of the system. The Efficiency mode process will be marked with a new leaf icon, and we are also introducing new pause icon for Suspended process to indicate the process is in suspended mode.
To enable Efficiency mode for an app or process, follow these steps:
1. Open Task Manager by pressing Ctrl+Shift+Esc keyboard shortcut.
2. Right click on the process or app for which you want to enable this feature and click Efficiency mode.
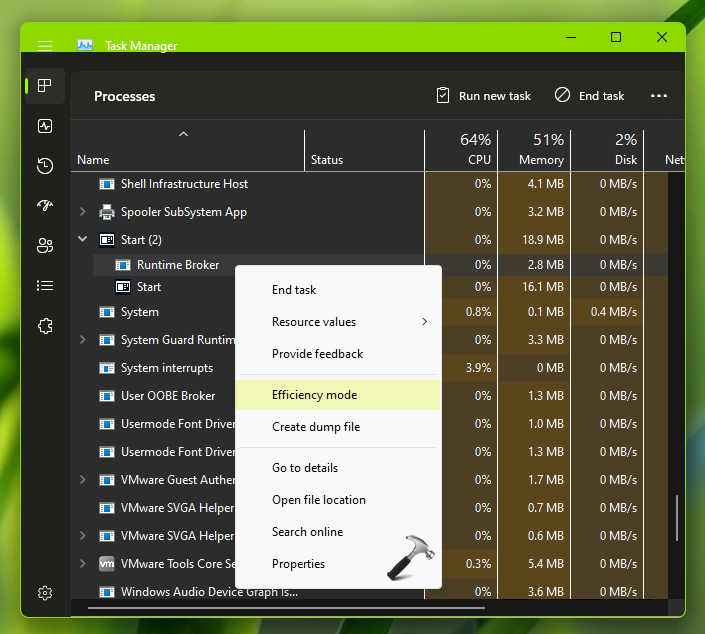
3. After this, a confirmation prompt will appear, click on Turn on Efficiency mode in that.
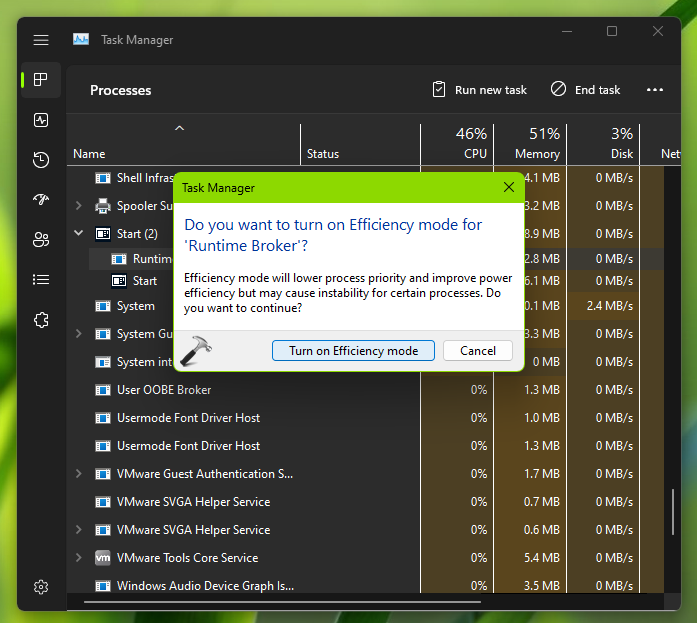
This should finally enable Efficiency mode.
If you later want to disable Efficiency mode, then right click on process with this feature enabled, and uncheck Efficiency mode option.
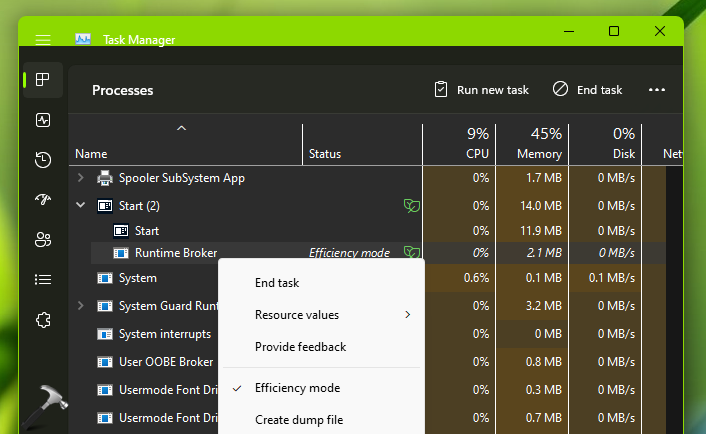
That’s it!
![KapilArya.com is a Windows troubleshooting & how to tutorials blog from Kapil Arya [Microsoft MVP (Windows IT Pro)]. KapilArya.com](https://images.kapilarya.com/Logo1.svg)








![[Latest Windows 11 Update] What’s new in KB5063060? [Latest Windows 11 Update] What’s new in KB5063060?](https://www.kapilarya.com/assets/Windows11-Update.png)
![[Latest Windows 10 Update] What’s new in KB5060533? [Latest Windows 10 Update] What’s new in KB5060533?](https://www.kapilarya.com/assets/Windows10-Update.png)

Leave a Reply