In Windows 10, when you hover over any open program atm, you will see the taskbar thumbnail preview. Inside that preview, you will be able to see what’s going on through the program window. When you have so many programs open, thumbnail preview will be quite helpful in switching between programs. It actually shows you at what screen you’re, on some program you open. Taskbar thumbnail preview example is shown in below screenshot. In this article, we will see how to fix, if taskbar thumbnail preview not working in Windows 10.
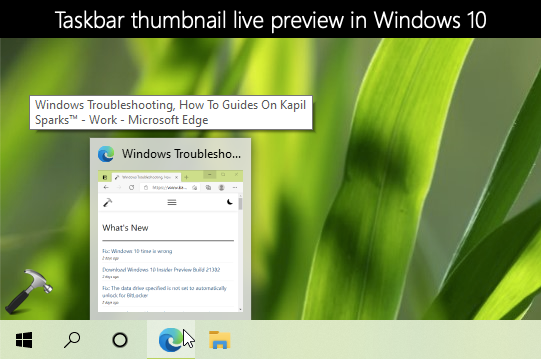
So as I said above, taskbar thumbnail preview is really helpful in moving between currently open program windows. When it is not working, you have to go to each program manually and check which screen you are at. This lowers down the customer experience and is really time-consuming. So in order to restore showing thumbnail preview, you can try the fix mentioned below.
Fix: Taskbar thumbnail preview not working in Windows 10
1. Press  + R and type
+ R and type regedit in Run dialog box to open Registry Editor (if you’re not familiar with Registry Editor, then click here). Click OK.
2. In left pane of Registry Editor window, navigate to following registry key:
HKEY_CURRENT_USER\SOFTWARE\Microsoft\Windows\CurrentVersion\Explorer\Advanced
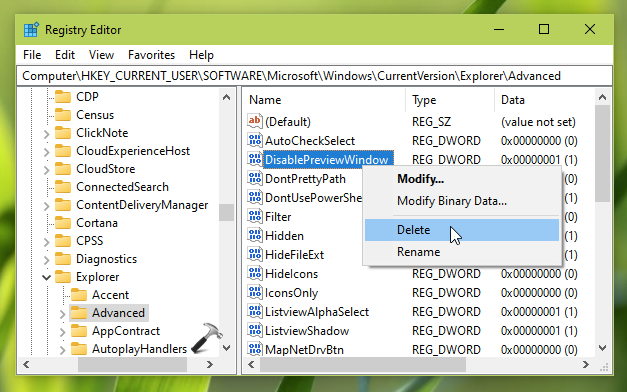
3. In the right pane of Advanced registry key, right click on the DisablePreviewWindow named registry DWORD and select Delete. Click Yes in the confirmation prompt appearing next.
4. Then go to following registry location:
HKEY_CURRENT_USER\SOFTWARE\Microsoft\Windows\CurrentVersion\Explorer\Taskband
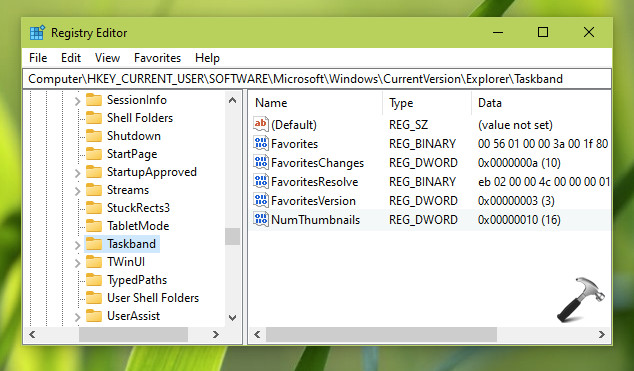
5. In the right pane of Taskband, set the NumThumbnails registry DWORD to Value data to 10 in Hexadecimal base or 16 in Decimal base.
6. Close Registry Editor and restart Explorer process in Task Manager or sign-out and sign-in back.
After above steps, the issue must be resolved.
That’s it!
Read next: How To Show/Hide Thumbnails In Windows 10.
![KapilArya.com is a Windows troubleshooting & how to tutorials blog from Kapil Arya [Microsoft MVP (Windows IT Pro)]. KapilArya.com](https://images.kapilarya.com/Logo1.svg)









![[Latest Windows 11 Update] What’s new in KB5063060? [Latest Windows 11 Update] What’s new in KB5063060?](https://www.kapilarya.com/assets/Windows11-Update.png)

Leave a Reply