The touchpad of your device is one of the most paramount features, without which working could be quite difficult. With the update, Windows sure brings us many better features, though they’re still far from perfect but can be considered. With the new Precision Touchpad, available in the newest Windows version like Windows 11, the work has become quite easy. There are many smart features and gestures available to use. There are some customization features available as well. But, what if your Touchpad stops working completely? Here are simple 3 ways to fix your Touchpad not working in Windows 11/10.
Page Contents
Fix: Touchpad Not Working In Windows 11/10
Fix 1: By Running Hardware Troubleshooter
One of the reasons why your is not working could be some issue with the hardware. You can simply try troubleshooting your system. You can simply fix your Touchpad not working in Windows 11/10 by following the 5 easy steps mentioned below.
1. Launch the Start menu by pressing the Windows key from your keyboard and then type CMD in Search Bar.
2. Now, Launch the command prompt as an Administrator.
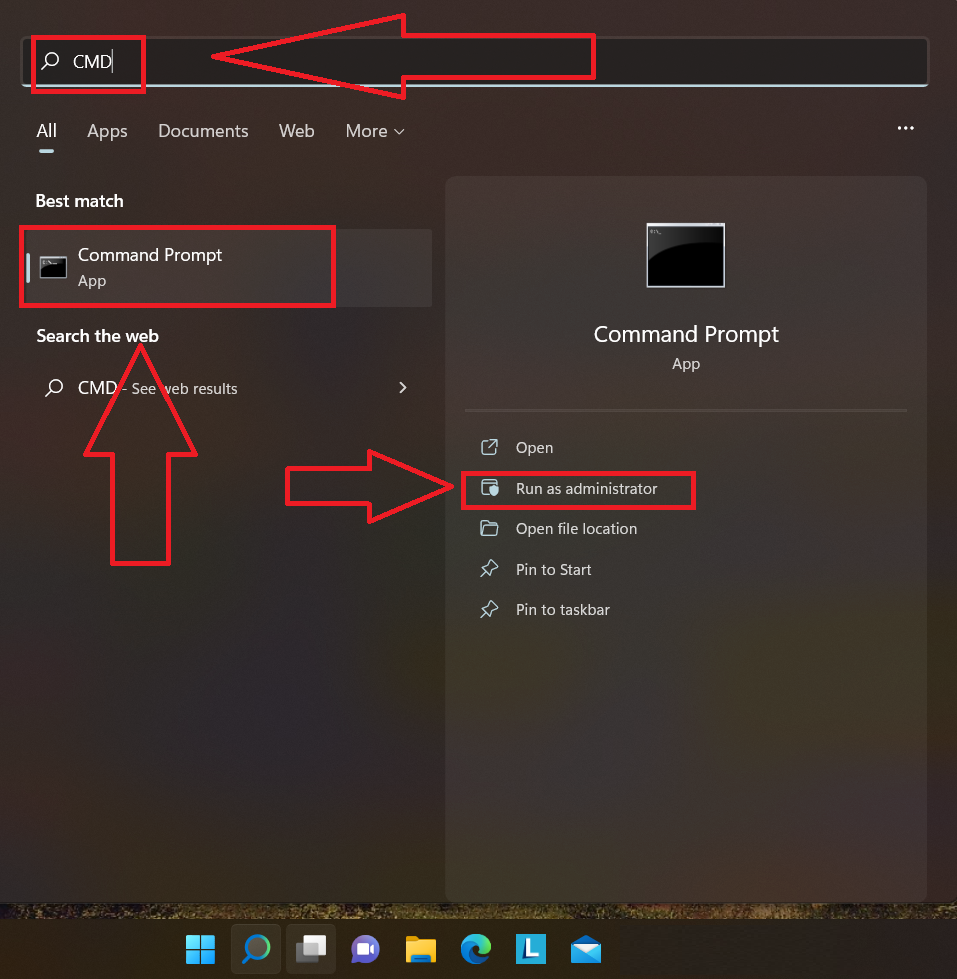
3. Enter the following command and press Enter.
msdt.exe -id DeviceDiagnostic
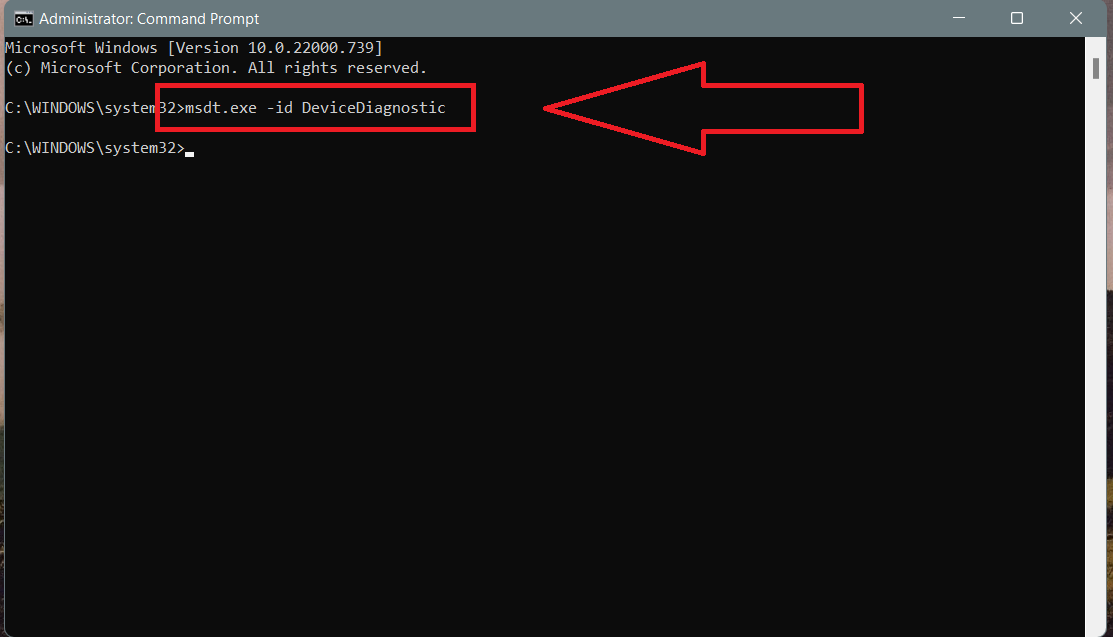
4. Click on Next from the pop-up and scanning will get started for hardware issues if there are any.
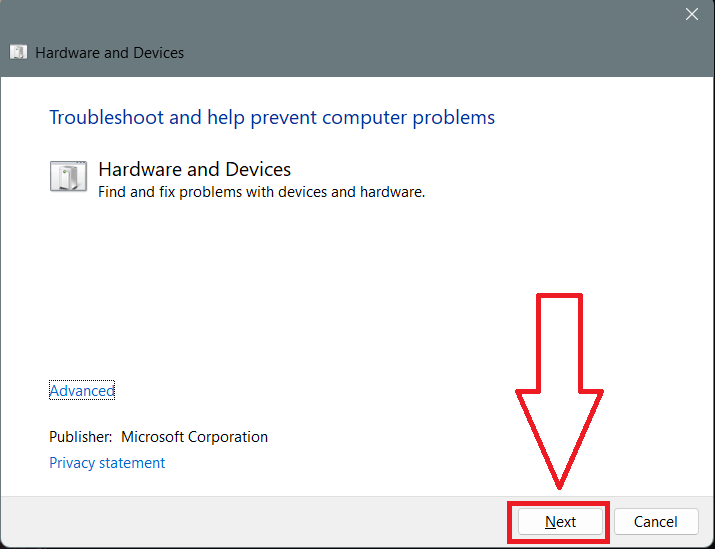
5. If it finds anything wrong, you will see an option that says Automatic Repair, click on it and the issue will be fixed.
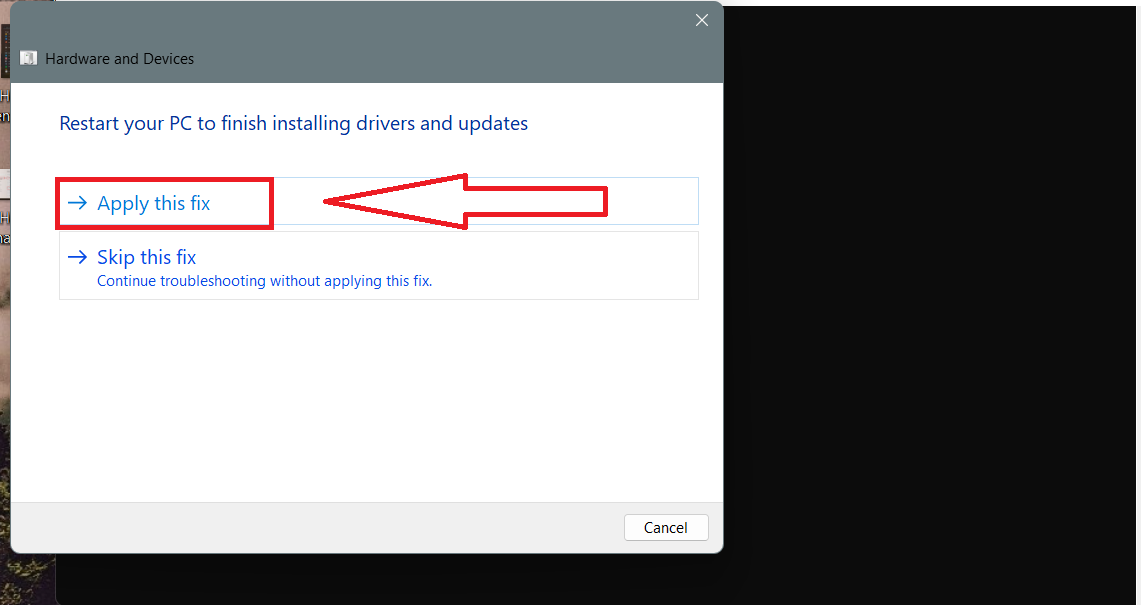
Fix 2: By Restarting Your PC
The Easiest way to get your touchpad working again like it was earlier is to restart your PC. As it will fix most of the problems automatically with the restart. You can simply press and hold the Windows button on your keypad and use Arrows on your keypad to navigate to the Restart button. You can also use the Alt+F4 shortcut and use Arrows to navigate to the Restart button for a better and easy process.
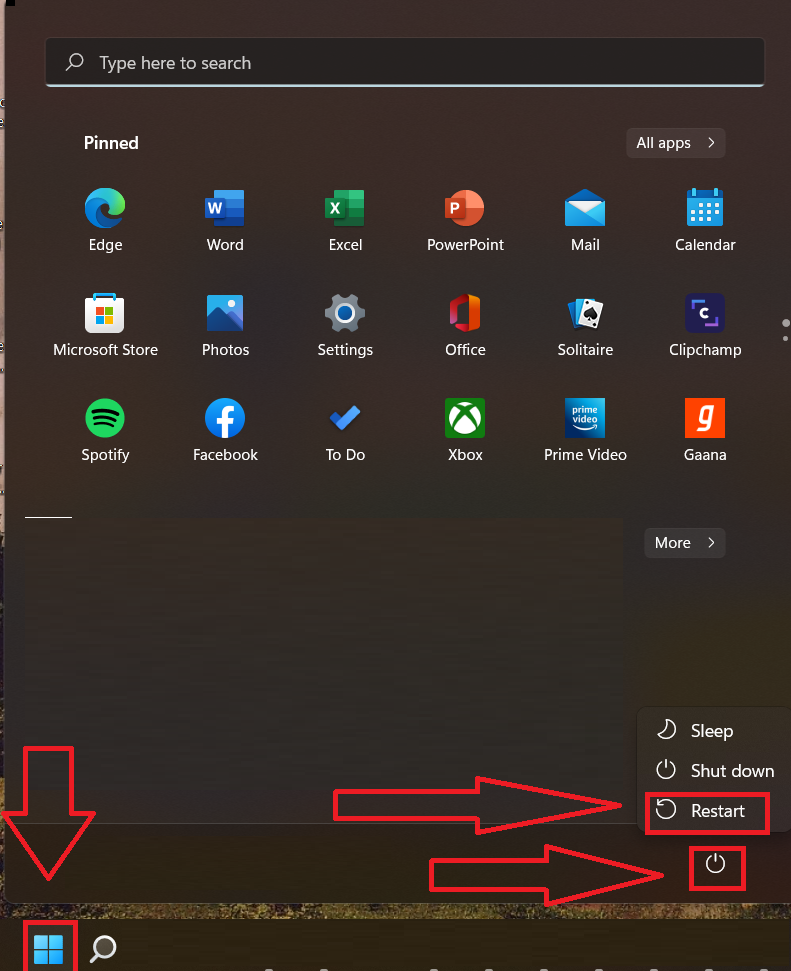
Fix 3: By Using Function Key
There are times when we are unaware but mistakenly we have disabled the touchpad using some shortcut key. If your Touchpad is not working even after Restart, this could be the possible reason. You can still enable using the same key. Most of the time, the shortcut key has a touchpad symbol on the keyboard but if not, you can simply try pressing F4 to Enable it back.
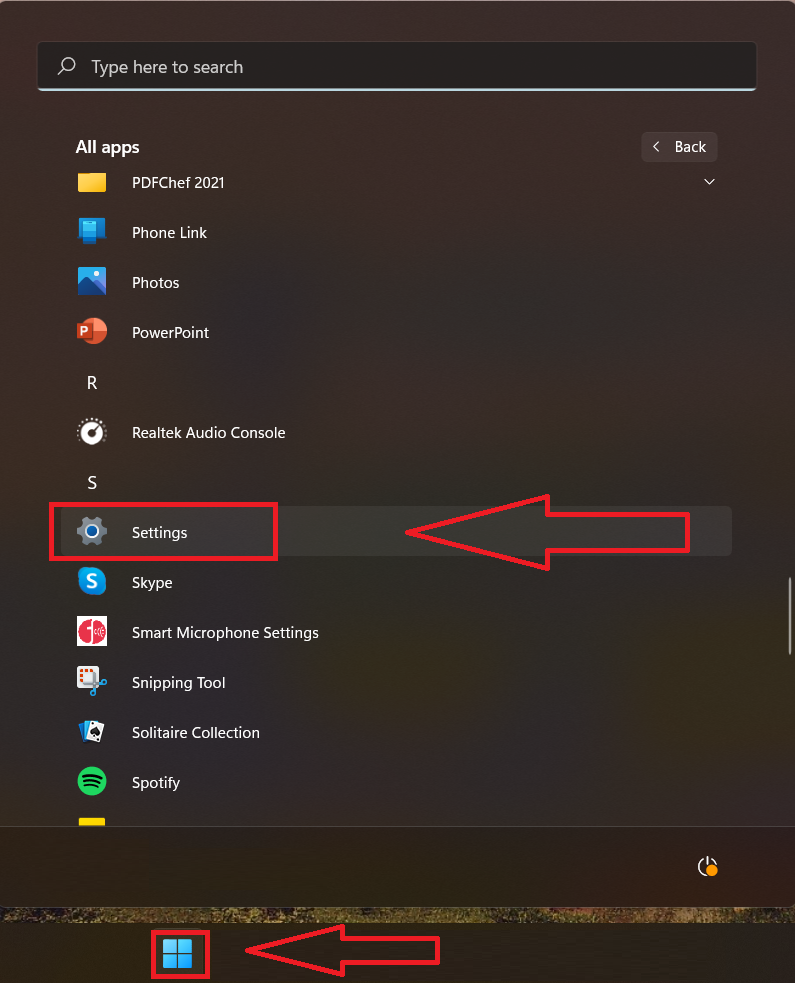
You can also enable it by using Touchpad in Bluetooth & Devices in the Settings option.
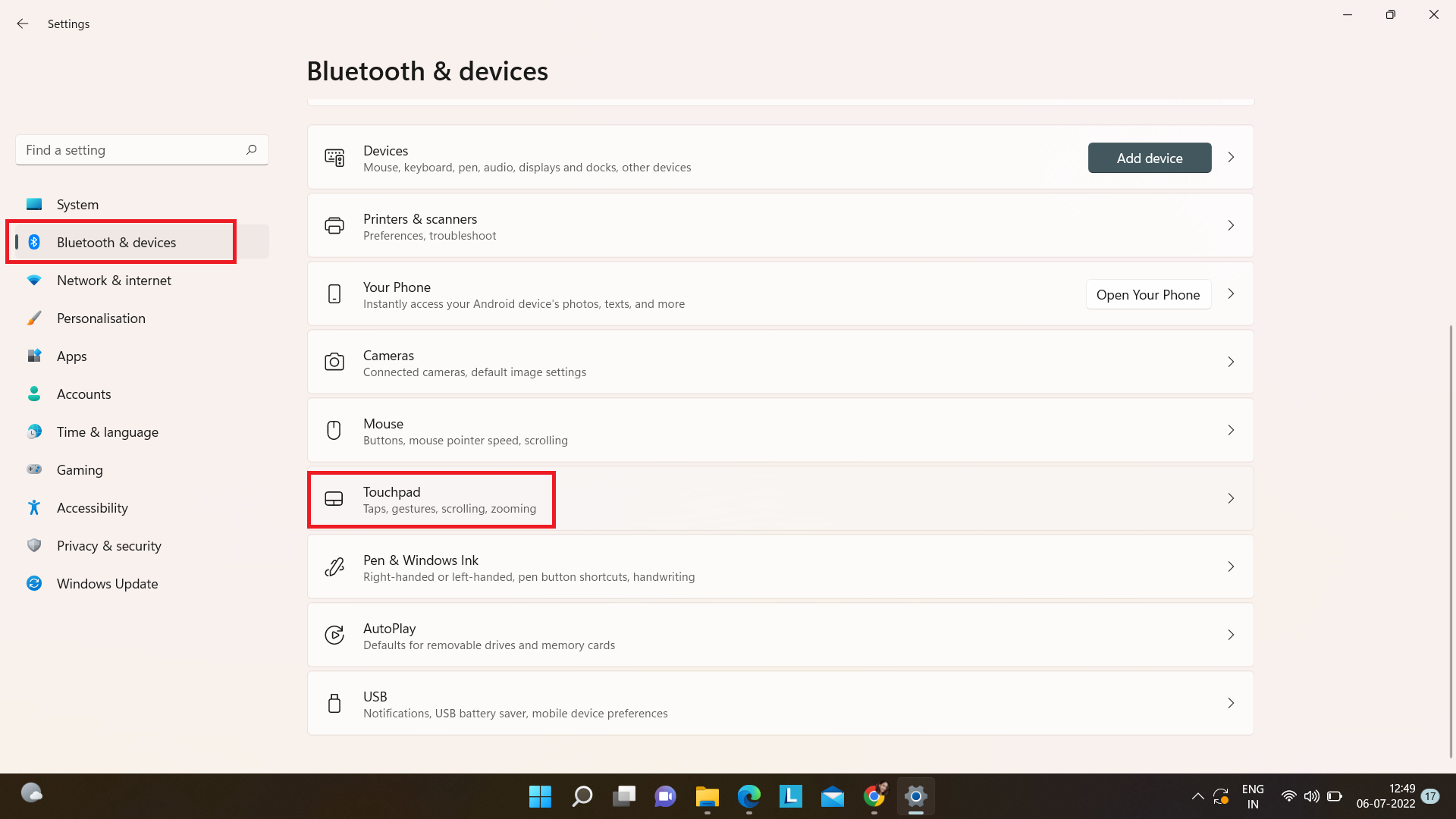
You can navigate it using the Arrows key available on your keyboard.
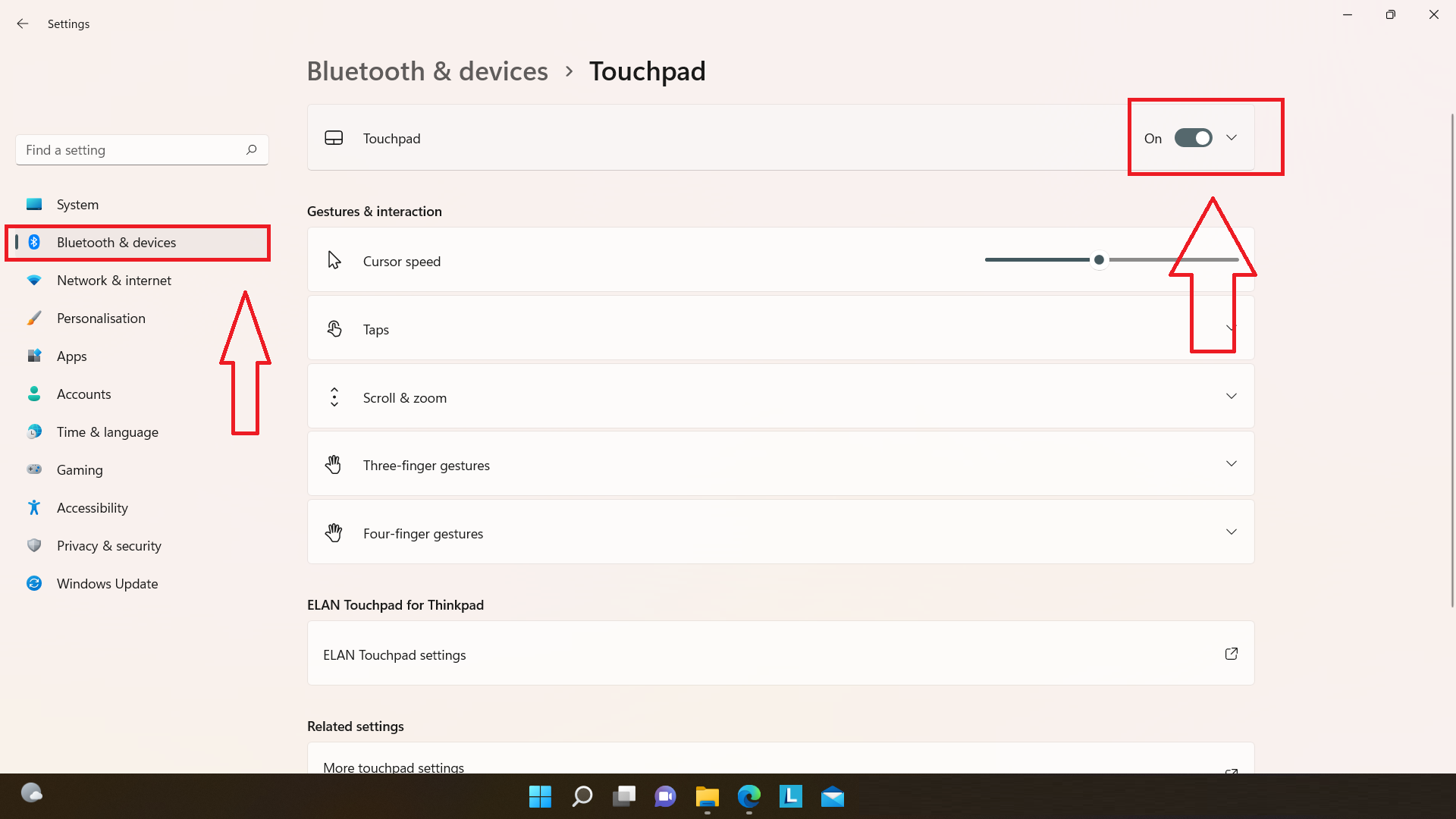
You can also try some other things like uninstalling third-party anti-virus, checking and updating your Touchpad Drivers, and resetting your Windows Machine.
![KapilArya.com is a Windows troubleshooting & how to tutorials blog from Kapil Arya [Microsoft MVP (Windows IT Pro)]. KapilArya.com](https://images.kapilarya.com/Logo1.svg)








![[Latest Windows 11 Update] What’s new in KB5063060? [Latest Windows 11 Update] What’s new in KB5063060?](https://www.kapilarya.com/assets/Windows11-Update.png)

Leave a Reply