The Touchpad is an integral part of modern computing, providing a convenient and intuitive way to interact with your Windows 11 laptop or device. However, at times, users may encounter an issue where the Touchpad settings seem to have mysteriously vanished or are missing in action within the Windows 11 operating system. In this article, we will explore the common reasons why Touchpad settings may go missing in Windows 11 and provide step-by-step solutions to fix Touchpad settings missing in Windows 11 and configure your Touchpad settings as they should be.
Page Contents
Fix: Touchpad settings missing in Windows 11
The absence of Touchpad settings in Windows 11 can result from various factors:
- Driver Problems: Outdated or incompatible Touchpad drivers can disrupt settings.
- Windows Updates: Updates may reset configurations or introduce changes.
- Hardware Issues: Physical Touchpad problems or hardware failures can impact settings.
- User Profiles: Multiple user profiles might lead to settings synchronization issues.
- Third-Party Software: Installed software can conflict with native Touchpad settings.
- Group Policy: Group policy settings on Pro or Enterprise editions can restrict Touchpad settings.
- System or Registry Errors: File and registry errors can affect Touchpad functionality.
To address this issue, we present a range of potential solutions for your consideration:
Solution 1: Re-enable the Touchpad Driver
By re-enabling the Touchpad driver, you may restore the missing Touchpad settings and regain control over your Touchpad’s functionality in Windows 11.
1. Press the Windows key + X and select “Device Manager“.
2. Now, expand the “Human Interface Devices” option.
3. Click on “Disable driver“.
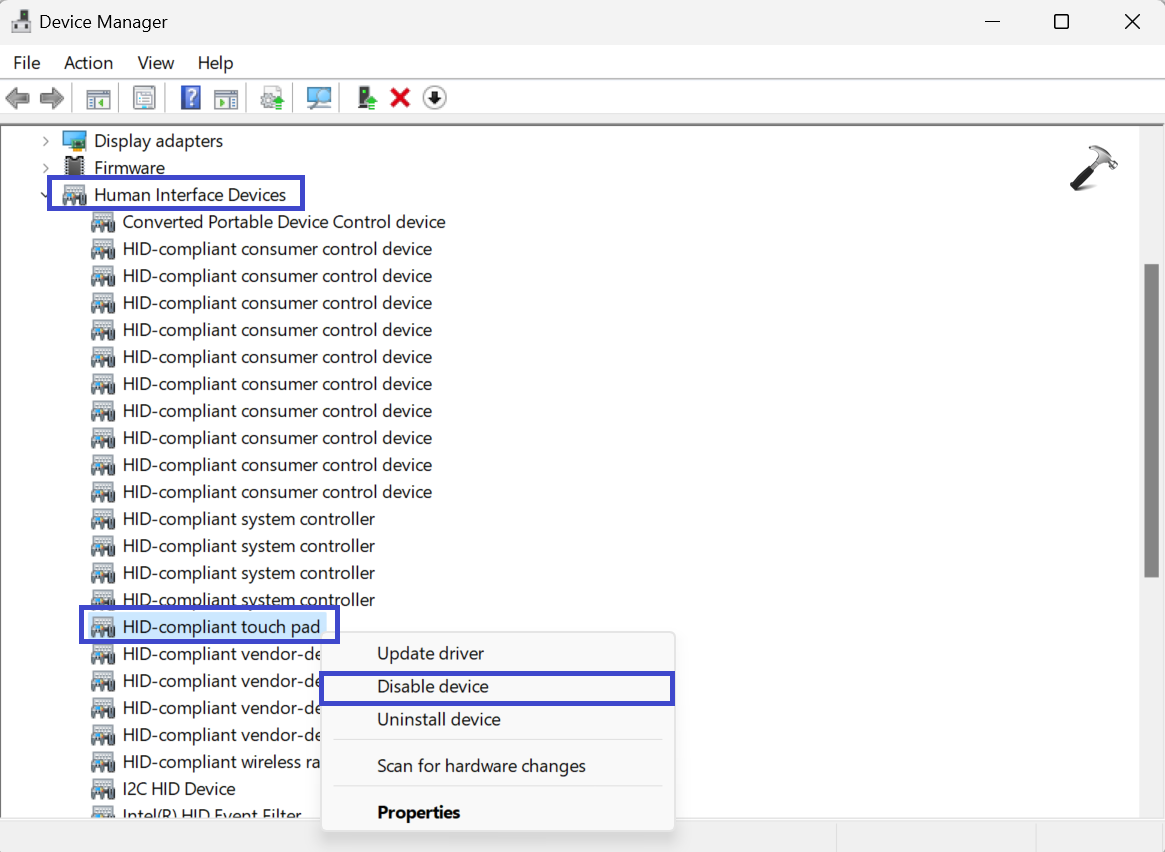
If this solution doesn’t resolve the issue, don’t worry, as we have more troubleshooting steps to explore.
Solution 2: Update the Touchpad Driver
Updating or reinstalling the Touchpad driver is a step that can often bring back missing Touchpad settings and enhance the functionality of your Touchpad in Windows 11.
1. Press the Windows key + R. Type “devmgmt.msc” and click OK. This will open the Device Manager.
Or press the Windows key + X and select “Device Manager“.
2. Now, expand the “Human Interface Devices” option.
3. Right-click on the Touchpad driver and select “Update“.

4. A prompt box will appear. Select the “Search automatically for drivers” option.
You can also reinstall the Touchpad driver. For that, right-click on the Touchpad driver and then click “Uninstall“.

After that, go to the “Action” tab and click “Scan for hardware changes“.
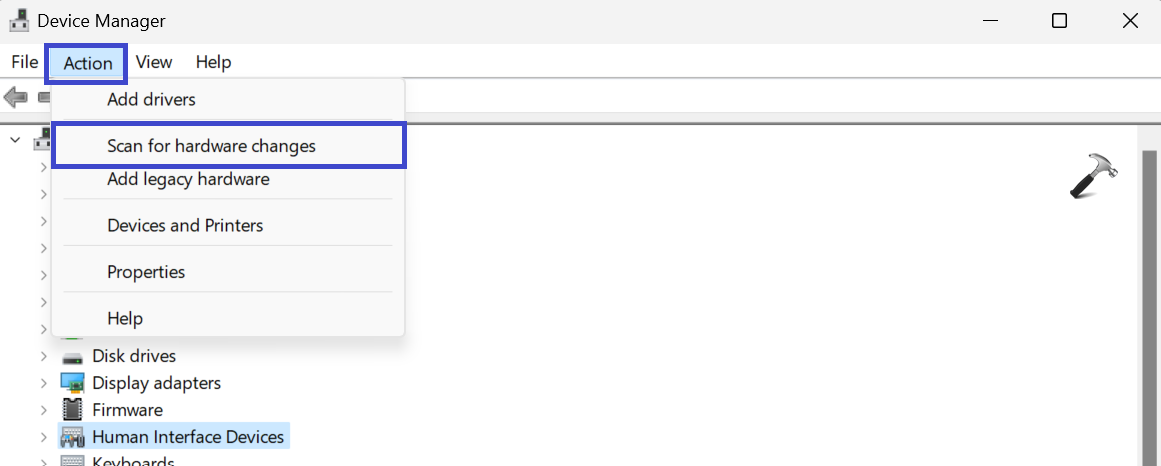
Solution 3: Uninstall the latest Windows update
If you’re experiencing missing Touchpad settings in Windows 11 and suspect that a recent Windows update may be the culprit, you can consider uninstalling the latest update to potentially resolve the issue. Here’s how you can proceed:
1. Open the Settings App and go to Windows Update.
2. Now, click on “Update history“.
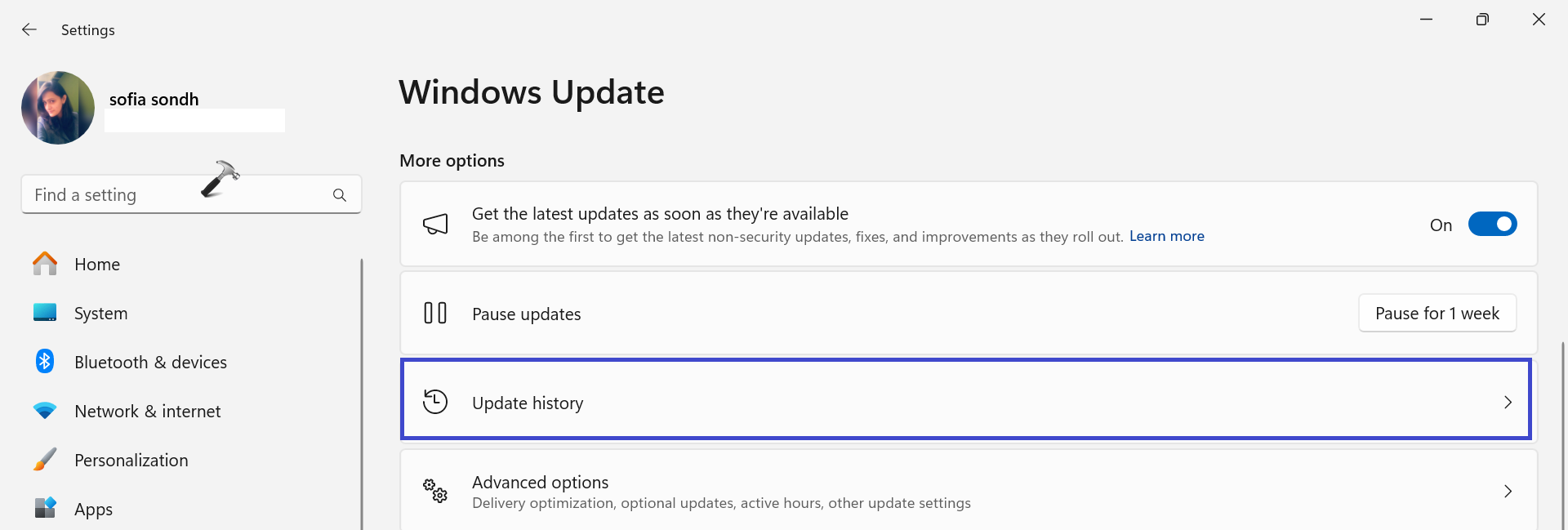
3. Here, click on “Uninstall update“.

4. From the list, uninstall the latest Windows update by simply clicking on “Uninstall“.

Solution 4: Run Hardware Troubleshooter
Running the Hardware Troubleshooter can help pinpoint and potentially fix any hardware issues related to your Touchpad, which may be responsible for the missing settings.
Here’s how you can do it:
1. Press the Windows Key + R. Type “msdt.exe -id DeviceDiagnostic” and click OK.
2. Click on the “Advanced” option.
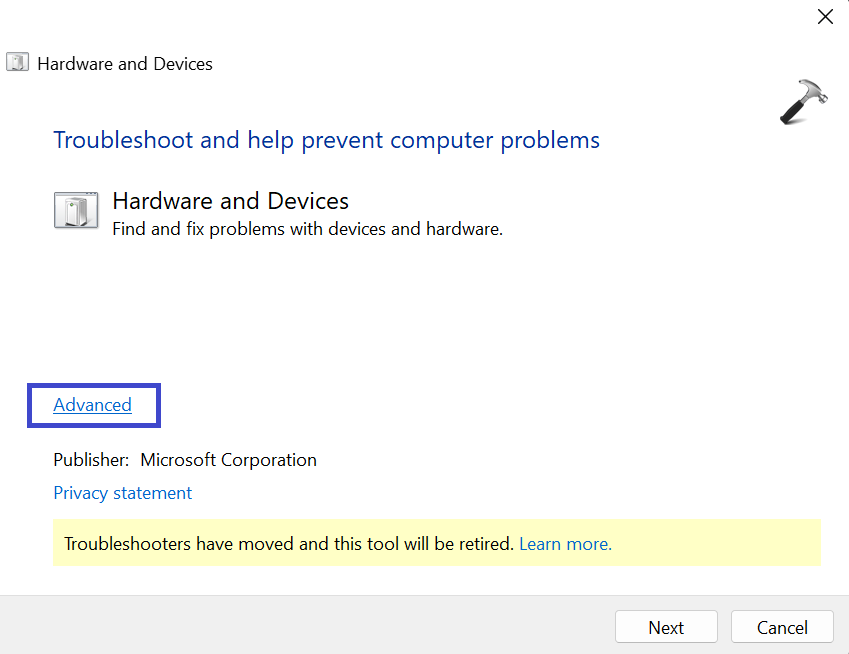
3. Now, check the “Apply repairs automatically” option and then click Next.
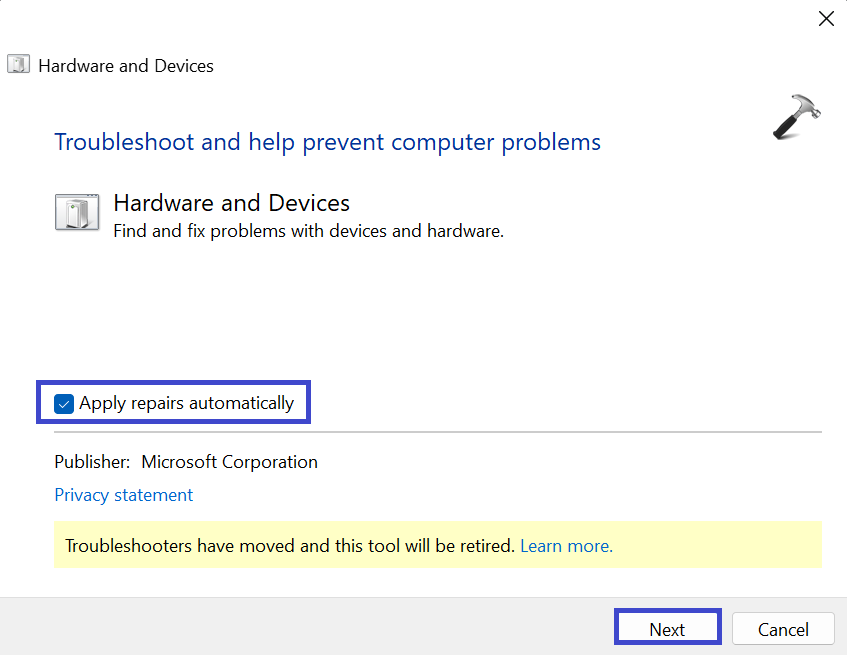
4. Choose the device to troubleshoot. But, if you are not able to find the device, click the “I don’t see my device listed” option.
Solution 5: Rollback the Touchpad Driver
If you’ve experienced the disappearance of Touchpad settings in Windows 11 after a driver update, consider rolling back to a previous version of the Touchpad driver.
Follow the below steps to Rollback the Touchpad Driver:
1. Press the Windows key + X and select “Device Manager“.
2. Now, expand the “Human Interface Devices” option.

3. Right-click on Touchpad Driver and select “Properties“.
4. Under the Drivers tab, click “Roll Back Driver“.

5. Click OK.
Solution 6: Verify whether the Touchpad is enabled in BIOS
Verifying and enabling Touchpad settings in the BIOS can help address issues where the Touchpad is disabled at the hardware level, which can lead to missing settings in the operating system.
Below are the steps to verify whether the Touchpad is enabled in BIOS or not:
1. Restart your computer, and when it boots up again, press F2 or F10.
2. Now, BIOS will open. Locate the Touchpad, Trackpad, or Internal Pointing Device Settings. Enable all the settings.
That’s It!
![KapilArya.com is a Windows troubleshooting & how to tutorials blog from Kapil Arya [Microsoft MVP (Windows IT Pro)]. KapilArya.com](https://images.kapilarya.com/Logo1.svg)








![[Latest Windows 11 Update] What’s new in KB5063060? [Latest Windows 11 Update] What’s new in KB5063060?](https://www.kapilarya.com/assets/Windows11-Update.png)

Leave a Reply