Some users of Windows 11 have reported issues with the two-finger scroll not working on their touchpads. This can be frustrating, especially if you rely on this feature to navigate your device quickly. Fortunately, there are several ways to fix the problem and get your touchpad scrolling smoothly again in Windows 11. In this article, we will explore some of the solutions you can try to resolve the Windows 11 two-finger scroll not working issue.
Page Contents
Fix: Windows 11 two-finger scroll not working
Fix 1: Reinstall touchpad drivers to fix the Windows 11 two-finger scroll
To do this:
1. Go to “Device Manager”.
2. Right-click on the touchpad device and click on “Uninstall device”.
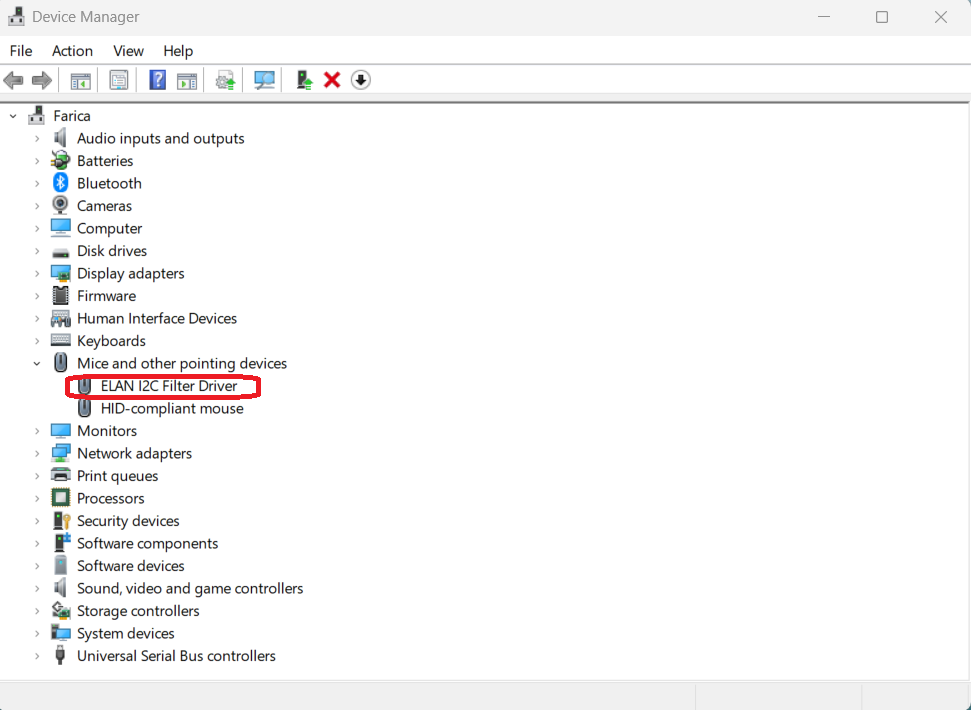
3. You get a window. Click on the checkbox “Attempt to remove the driver from your system”. Then click “Uninstall”.
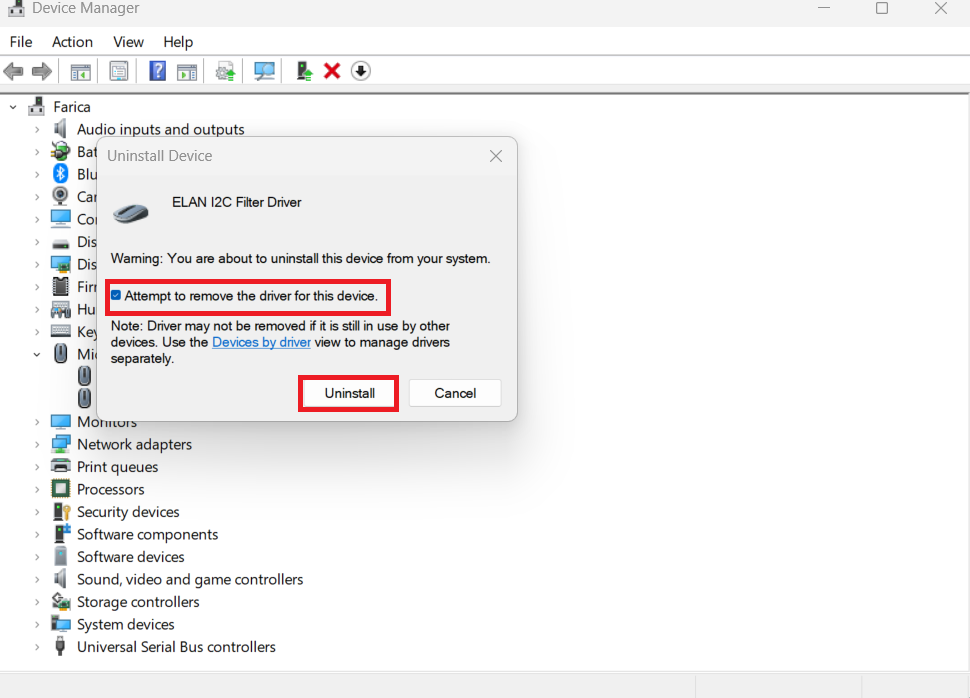
4. Next, tap on the “Action” Tab and select “Scan for hardware changes”
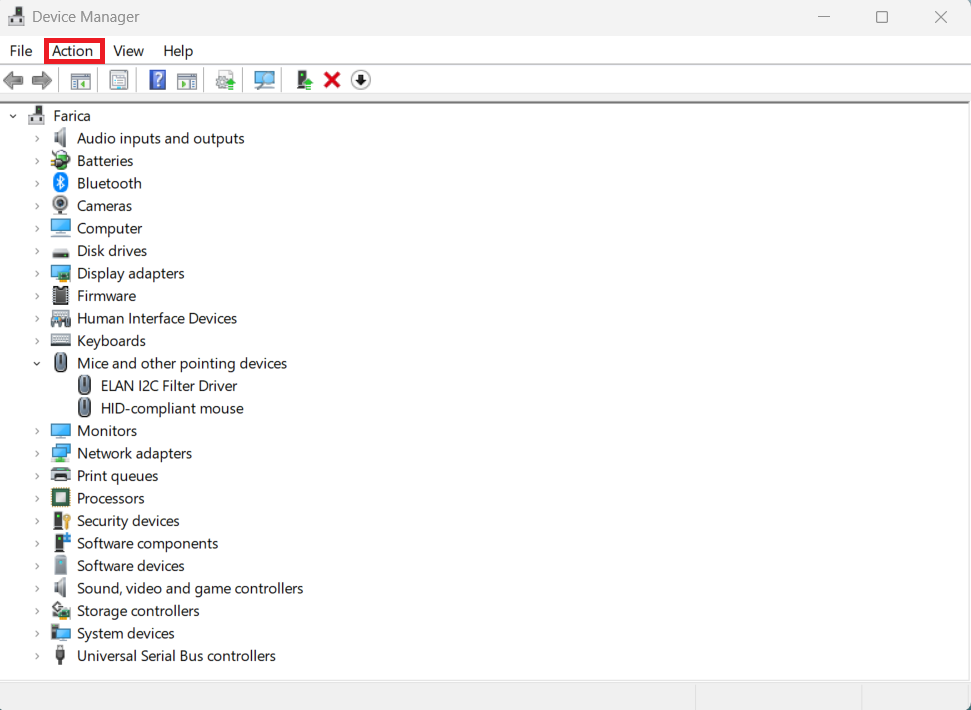
5. If the device is not seen, restart your system.
Hope this will fix Windows 11 two-finger scroll not working issue.
Fix 2: Fix using the Pointer scheme
1. Right-click on the Windows icon > Settings
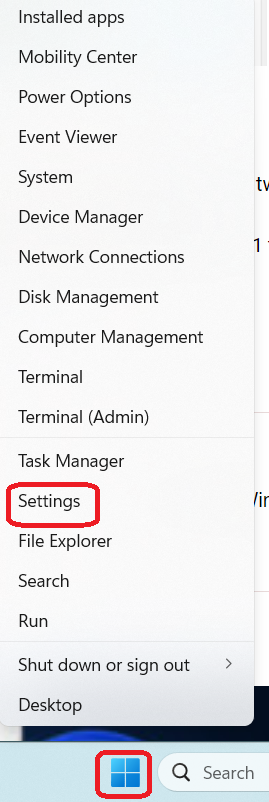
2. Click on “Bluetooth and devices” > “Touchpad”.
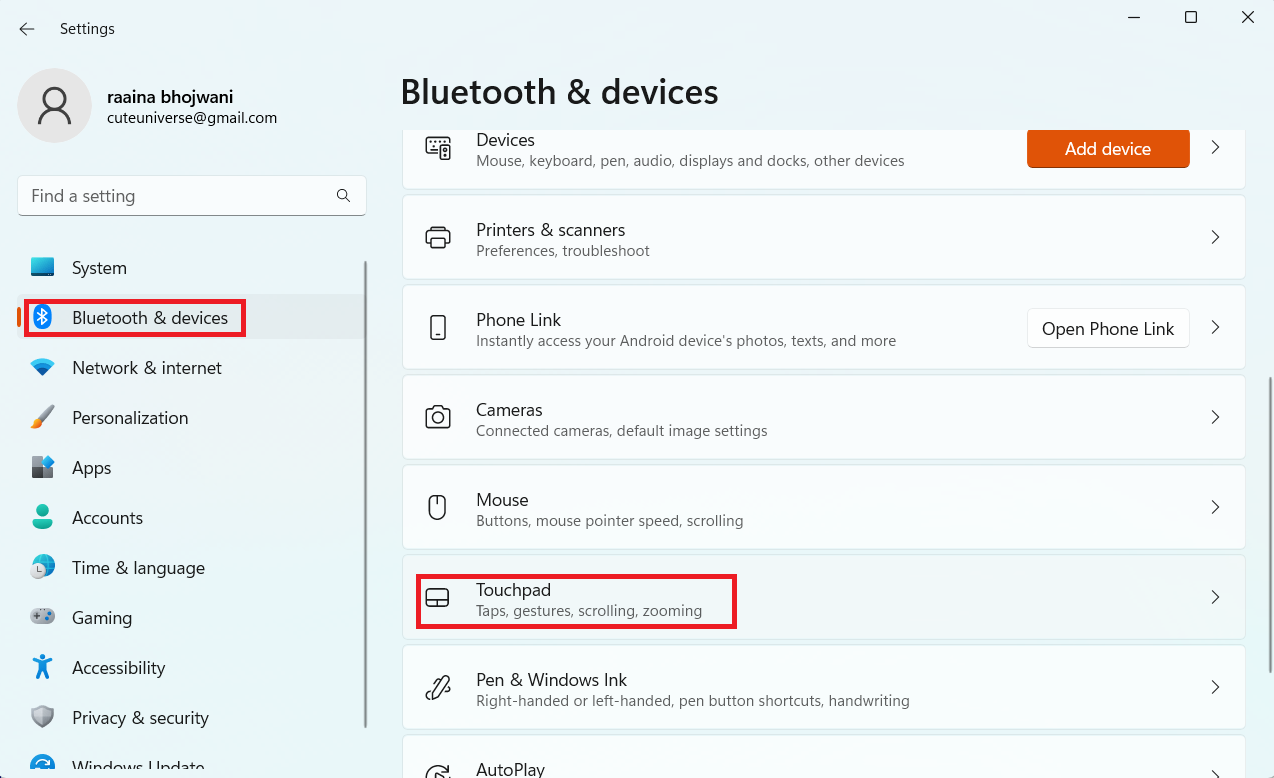
3. Click on the “more touchpad settings” option.
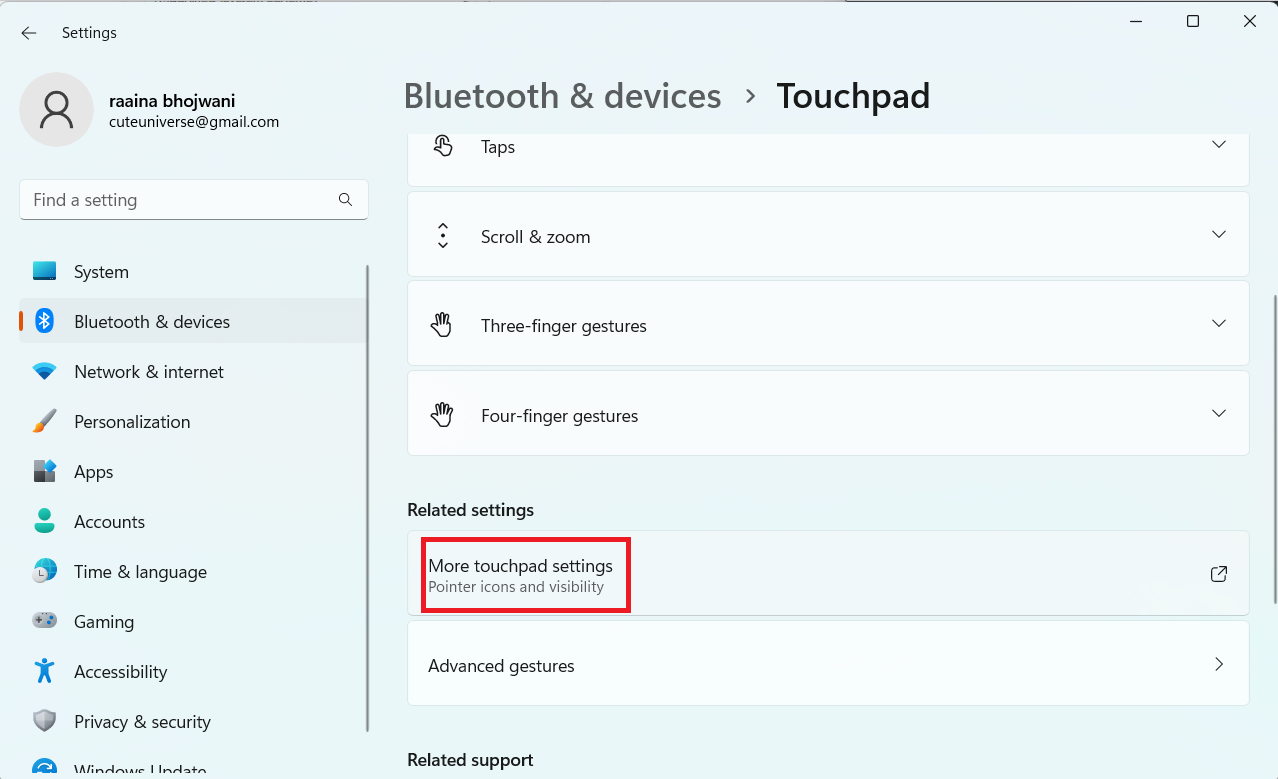
4. Select the “Pointers” tab > click on the dropdown arrow in the “Scheme” option.
5. Select “Windows Default (extra-large)”.
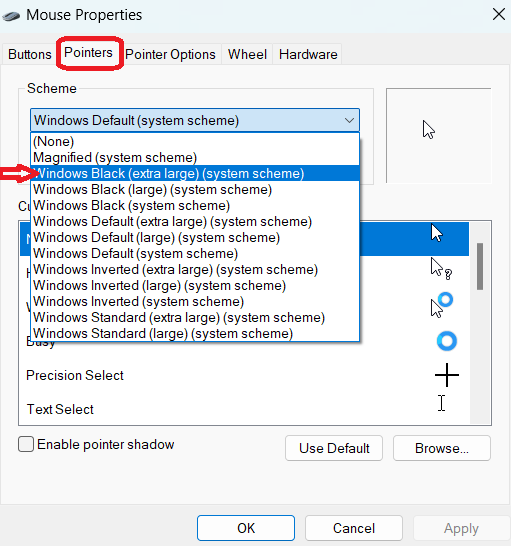
6. Click OK and restart your system.
Hope this fixes Windows 11 two-finger scroll not working issue.
Fix 3: Drag two fingers to scroll setting
1. Right-click on the Windows icon and go to settings.
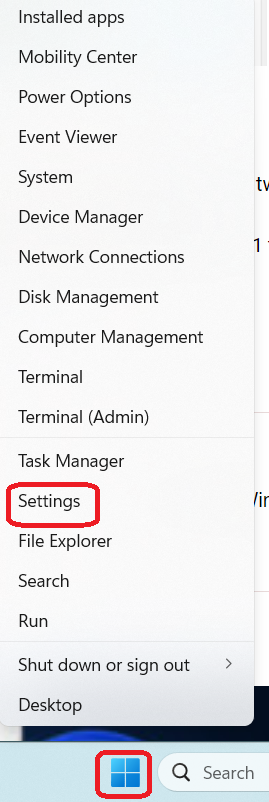
2. Select the “Bluetooth and Device” option > Touchpad.
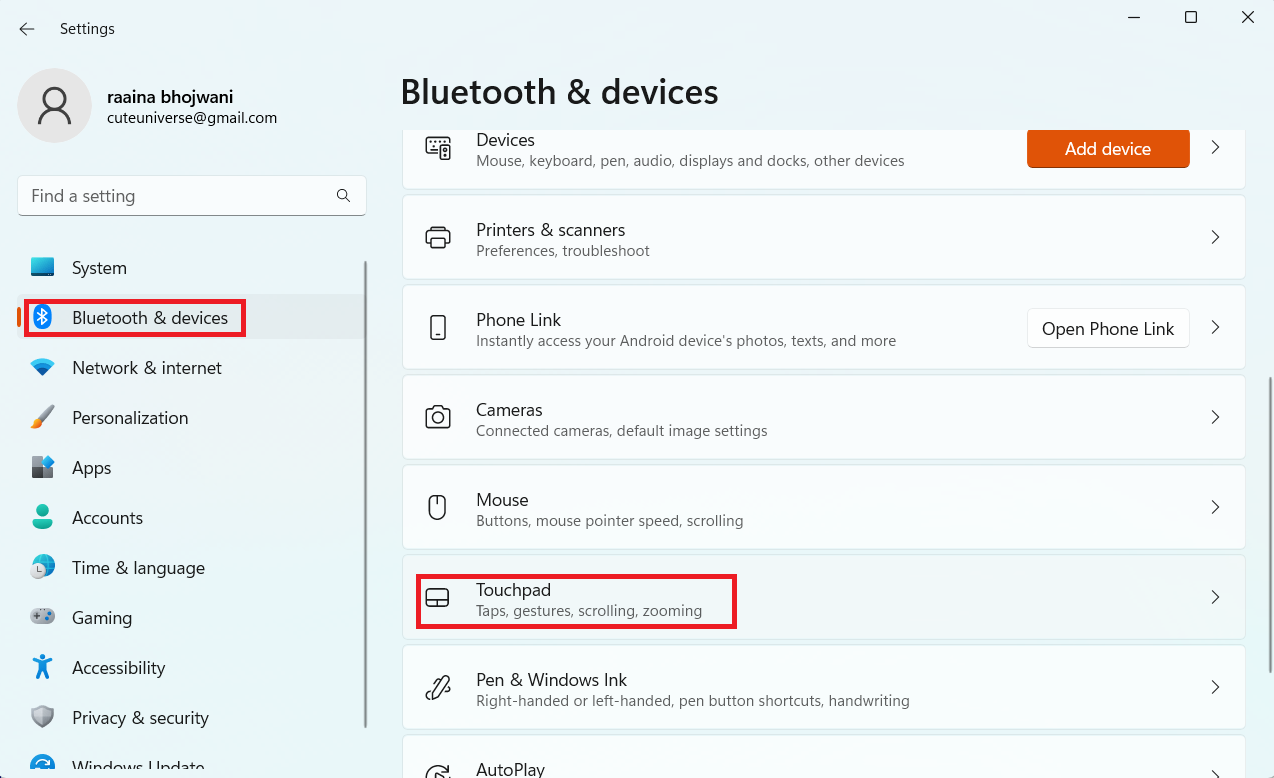
3. Click on Scroll and Zoom> Click on the checkbox “Drag two fingers to scroll”.
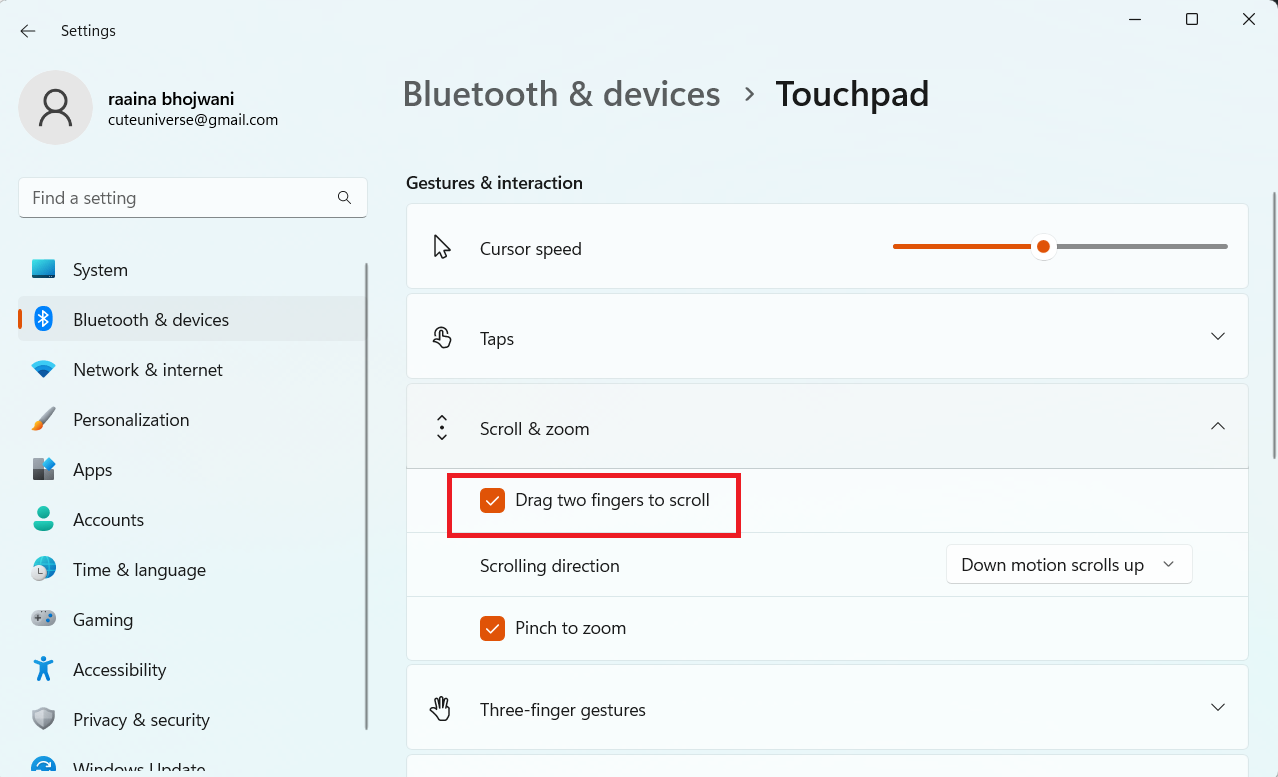
Fix 4: Update the touchpad driver to fix the two-finger scroll
1. Right-click on Windows and select “Device Manager”.

2. Right-click on the touchpad driver and select “Update drive”.
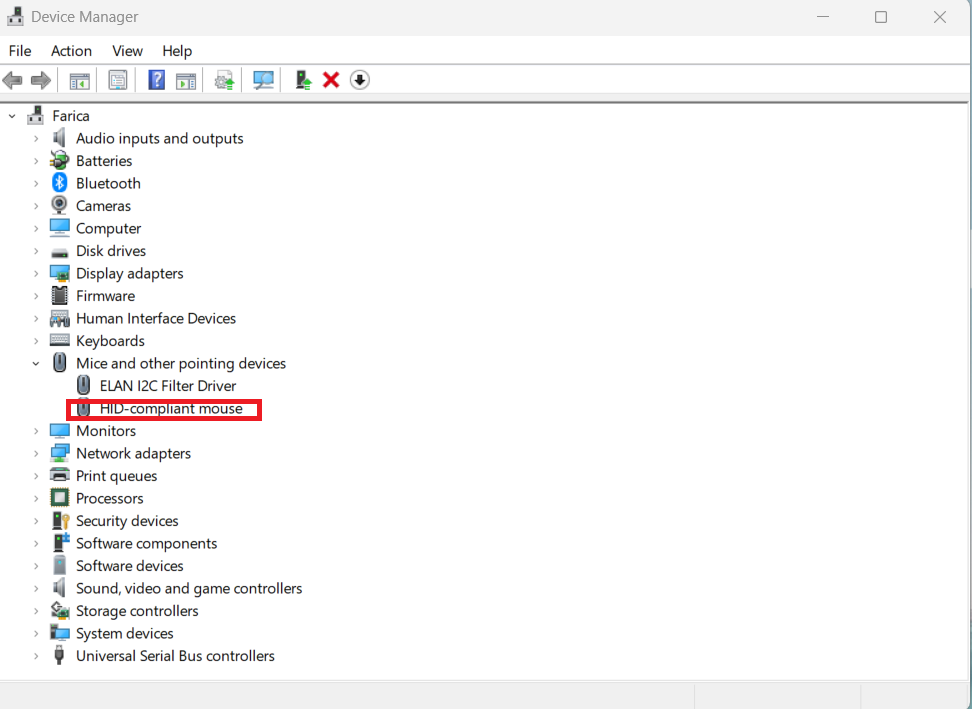
3. Click on “Search automatically for drivers” and then Restart your system.
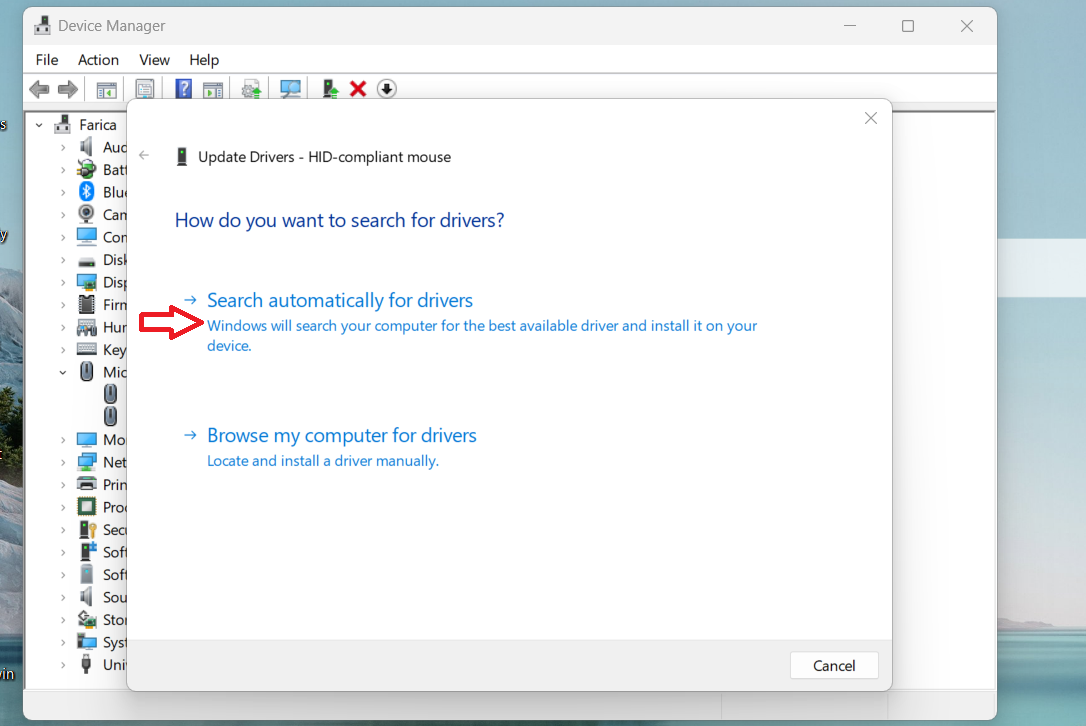
Now, the new drivers have been installed. And if not then click on “Search for updated drivers”.
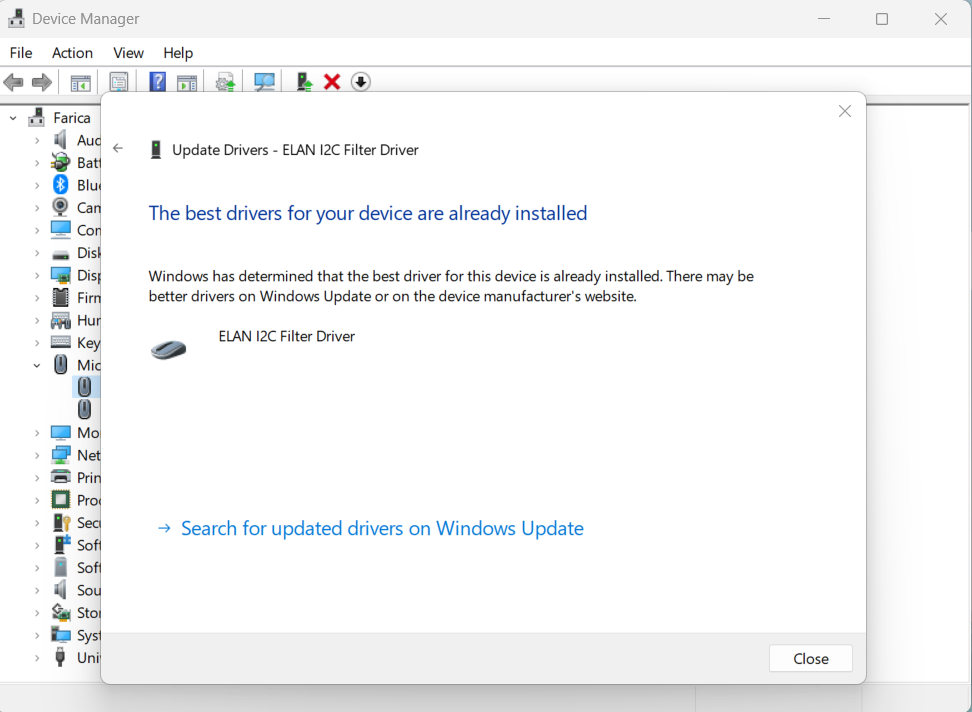
Hope this was helpful!
![KapilArya.com is a Windows troubleshooting & how to tutorials blog from Kapil Arya [Microsoft MVP (Windows IT Pro)]. KapilArya.com](https://images.kapilarya.com/Logo1.svg)





![[Latest Windows 11 Update] What’s new in KB5063060? [Latest Windows 11 Update] What’s new in KB5063060?](https://www.kapilarya.com/assets/Windows11-Update.png)
![[Latest Windows 10 Update] What’s new in KB5060533? [Latest Windows 10 Update] What’s new in KB5060533?](https://www.kapilarya.com/assets/Windows10-Update.png)


Leave a Reply