If you see a message like “Unknown USB Device (Set Address Failed)” error on your Windows 11/10 computer, it means your computer is having trouble communicating with a USB device. In this guide, we’ll show you some simple steps to fix an Unknown USB Device (Set Address Failed) on Windows 11/10 and get your USB devices working again on your Windows.
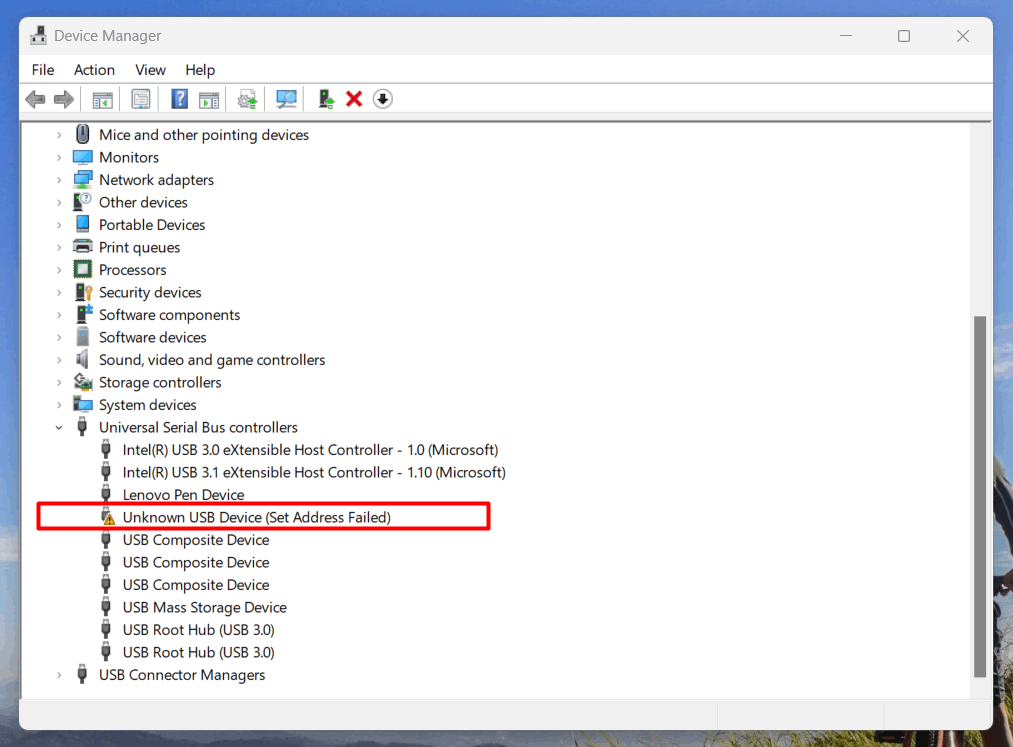
Page Contents
Unknown USB Device (Set Address Failed)
An error message occurs when a USB device connected to a computer cannot be properly identified and initialized by the operating system. This error typically appears in Windows systems and indicates a failure in the process of assigning a unique address to the USB device.
Causes of the error may include:
- Outdated, corrupted, or incompatible device drivers
- Faulty USB ports, cables, or the USB device itself
- Incorrect settings like USB selective suspend or fast startup
- Updates to the OS or drivers causing compatibility issues
- Outdated or faulty firmware on the USB device
Fix: Unknown USB Device (Set Address Failed) on Windows 11/10
Fix 1: Adjust Power Options
When your laptop’s battery drops to 20%, it might save power by turning off USB devices, causing the “USB (Set Address Failed)” error.
Similarly, if you connect a USB drive while your laptop is plugged in but hasn’t charged past 20%, you may encounter the same problem.
Follow the below steps to adjust the power plan settings:
1. Navigate to “Control Panel => Hardware and Sound => Power Options“.

2. After that, click on “Change plan settings“.
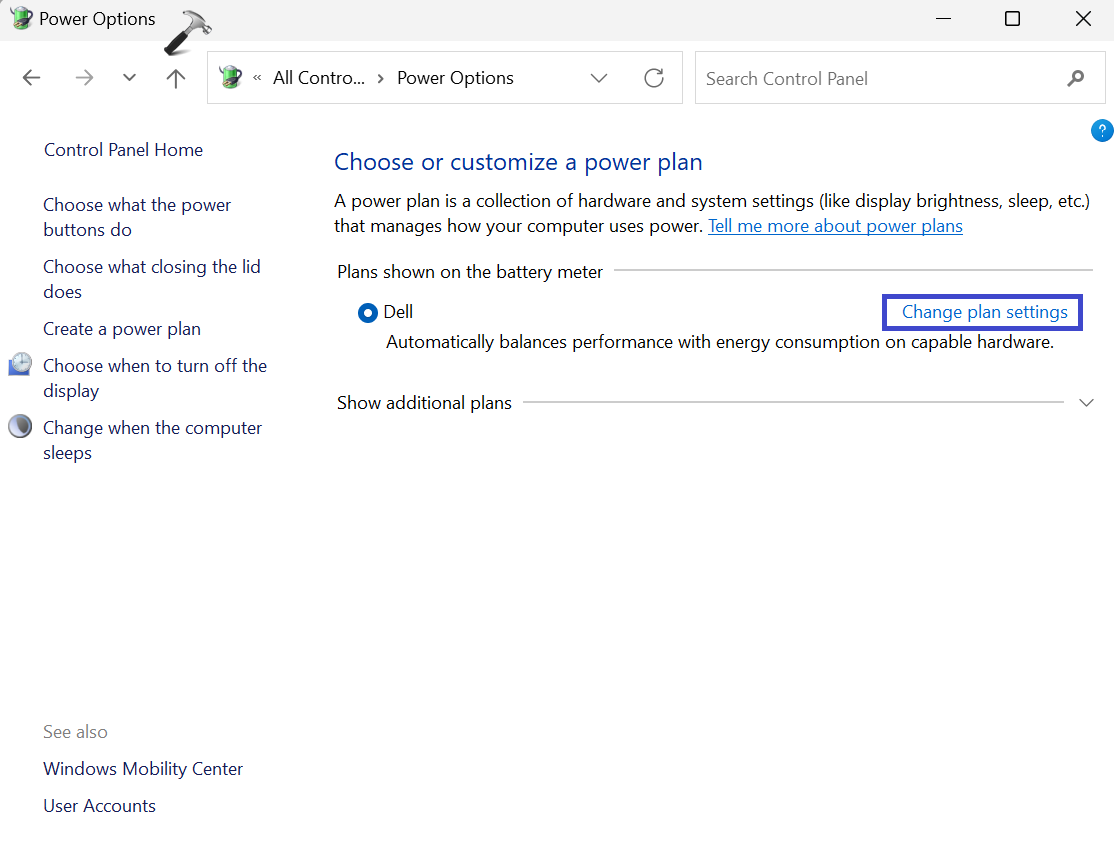
3. Now, click on “Change advanced power settings“.
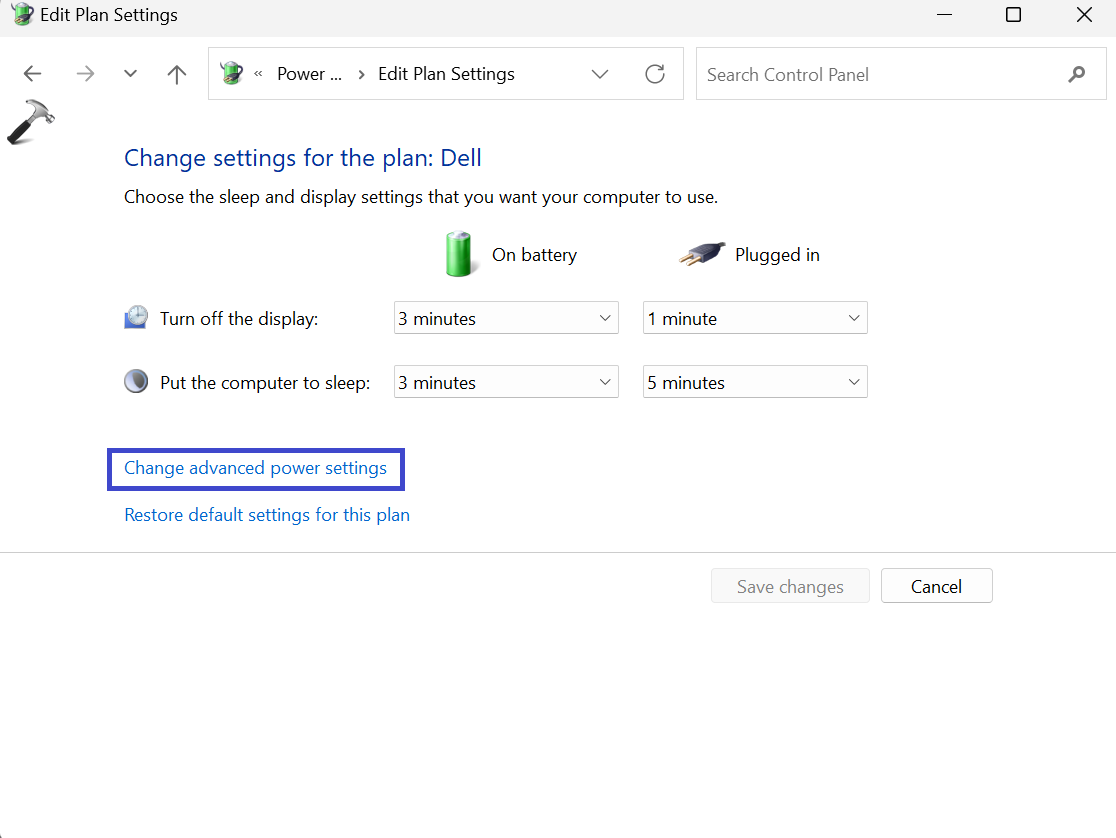
4. Expand the USB settings. Under the “USB selective suspend settings” section, disable both options.
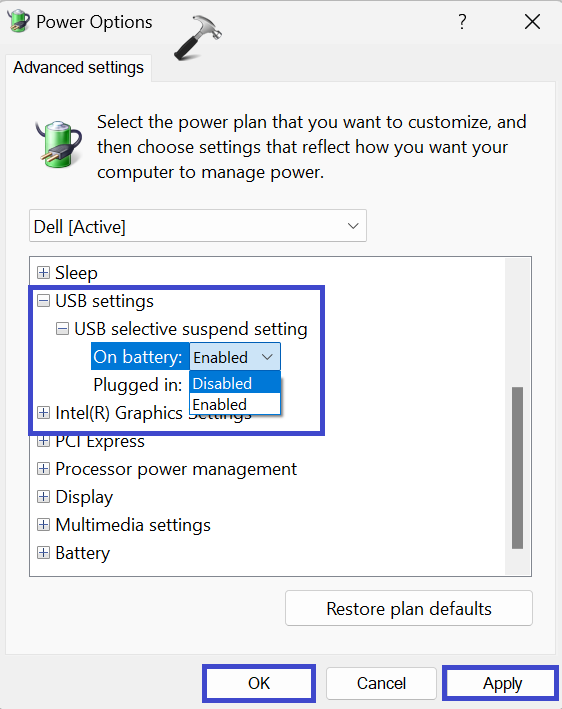
5. Click OK followed by Apply.
Fix 2: Uninstall and Re-install the Device
1. Press the Windows key + X. Select “Device Manager“.
2. Expand the “Universal Serial Bus Controller” option.
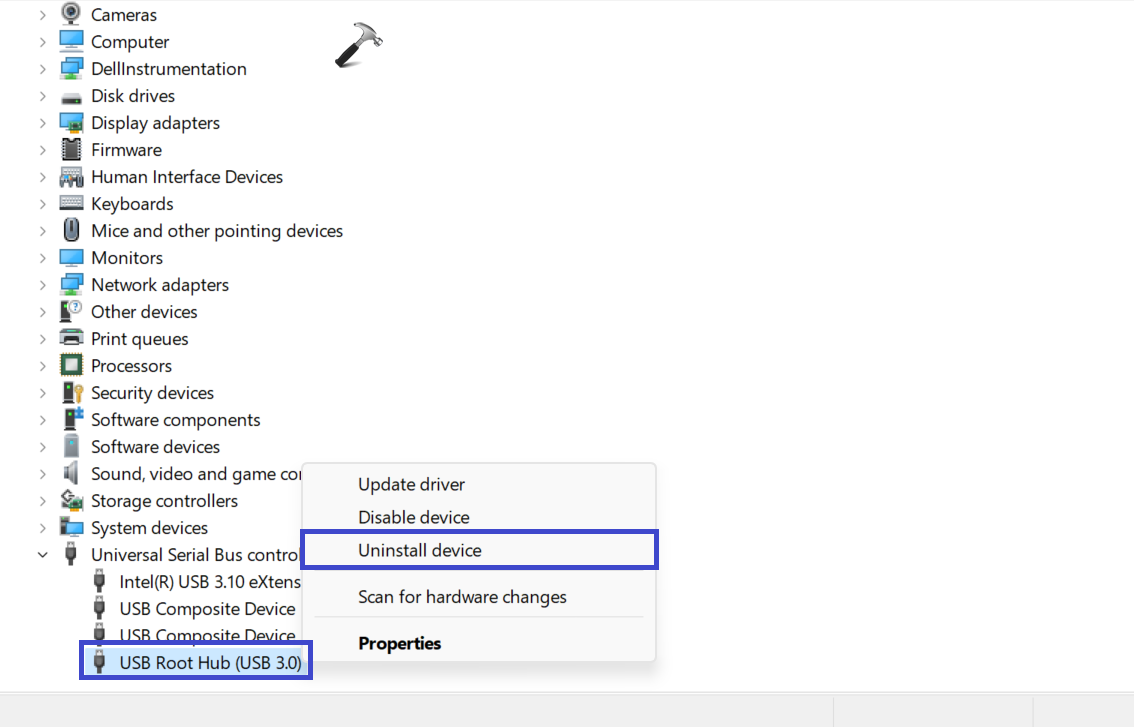
3. Click on “Uninstall device“.
Your computer will automatically reinstall the USB device driver.
Fix 3: Turn off Fast startup
Fast startup can cause issues due to its accelerated boot process. Turning it off may resolve certain problems.
Follow the below steps to do so:
1. Navigate to “Control panel => Hardware and Sound => Power Options“.
2. Now, click on “Choose what the power buttons do“.
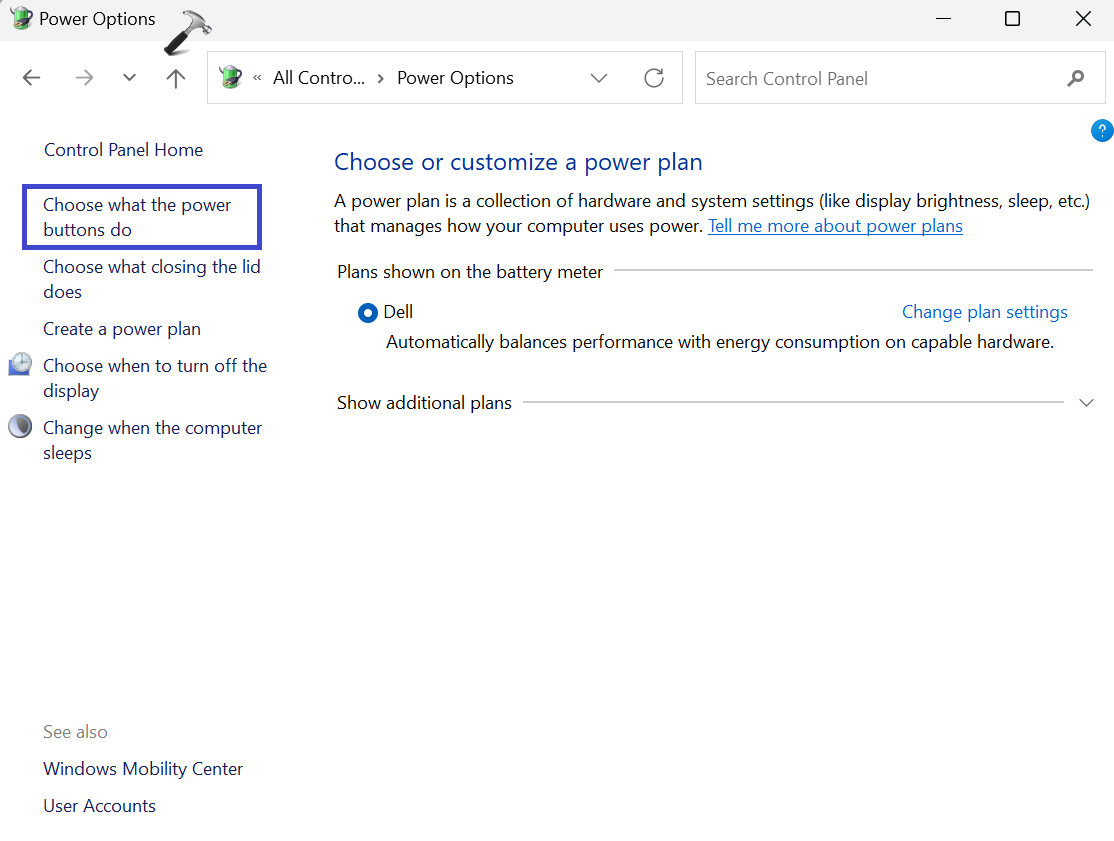
3. Under Shutdown settings, uncheck the “Turn on fast startup (recommended)” option.
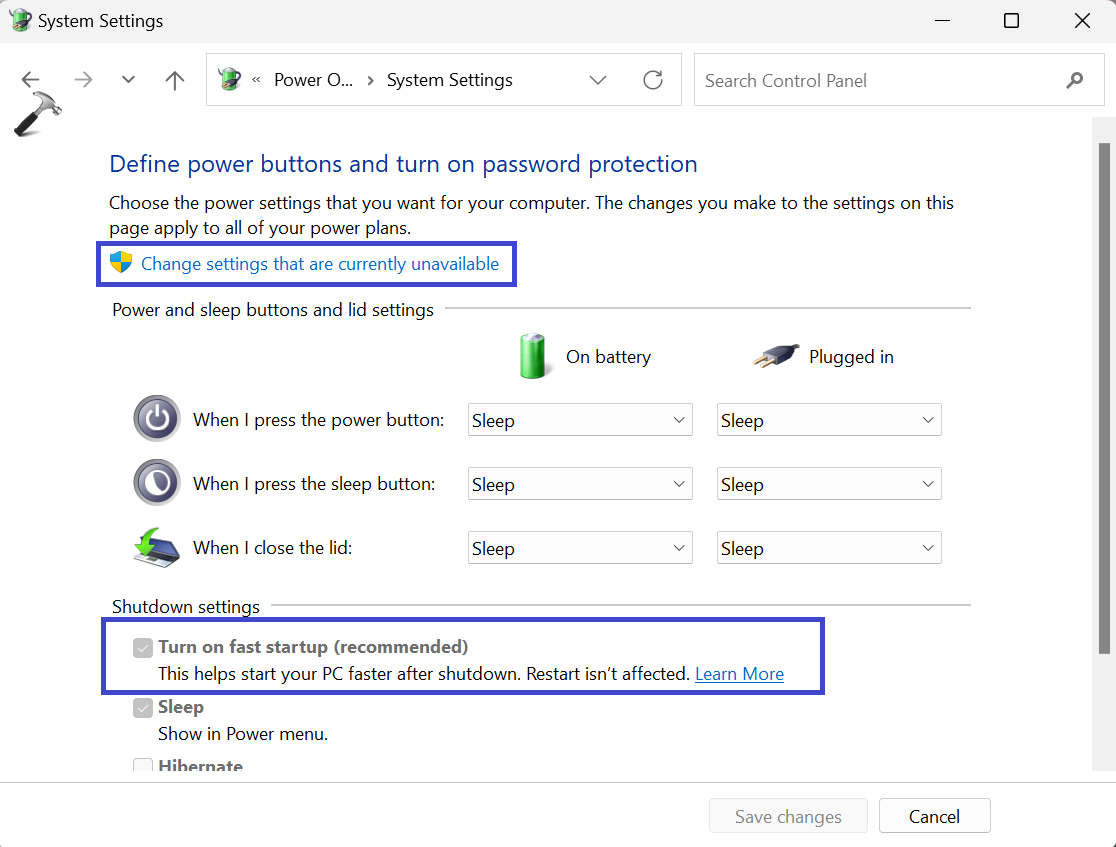
If the Shutdown settings are greyed out, click on the “Change settings that are currently unavailable” option to enable the modifications.
Fix 4: Disconnect the Charger
This method applies specifically to laptops. A faulty charger can trigger errors. Follow these steps:
1. Safely remove the USB device.
2. Disconnect the charger, then reconnect it before plugging in the USB drive again.
Fix 5: Turn Off BitLocker Encryption
BitLocker Encryption is a Windows feature that secures your data by encrypting your disk drives. You might need to turn it off temporarily for tasks like transferring files or troubleshooting.
1. Connect your USB device encrypted with BitLocker to your computer.
2. Unlock the device using your BitLocker To Go password.
3. Open File Explorer, navigate to This PC, right-click on the USB drive, and choose “Manage BitLocker“.
4. In the window that opens, expand the section corresponding to your removable drive, then select “Turn off BitLocker“, and confirm your choice.
Fix 6: Use a USB Troubleshooter
1. Connect your USB device.
2. Now, download the Windows USB troubleshooter from Microsoft (archived link: https://web.archive.org/web/20200722162753/http://download.microsoft.com:80/download/D/B/B/DBBF8048-0817-40DC-817D-395652B870FF/WinUSB.diagcab).
3. Right-click on the downloaded file and select “Run as administrator” from the context menu.
4. The troubleshooter tool will open. Follow the on-screen instructions and click on the “Next” button to proceed with the process.
The software will run a diagnostic scan to detect any issues related to USB devices connected to your computer.
After the scan is complete, the troubleshooter will provide you with a report detailing any problems found and suggest possible solutions.
Fix 7: Update USB Driver
When USB drivers become outdated or corrupted, they can lead to USB devices failing and triggering errors. It’s important to keep your USB drivers up-to-date to avoid such issues.
Follow the steps below to update your USB driver
1. Press the Windows key + X. Select “Device Manager“.
2. Now, expand the “Universal Serial Bus Controllers” option.
3. Right-click on a problematic USB drive, and click “Update driver“.
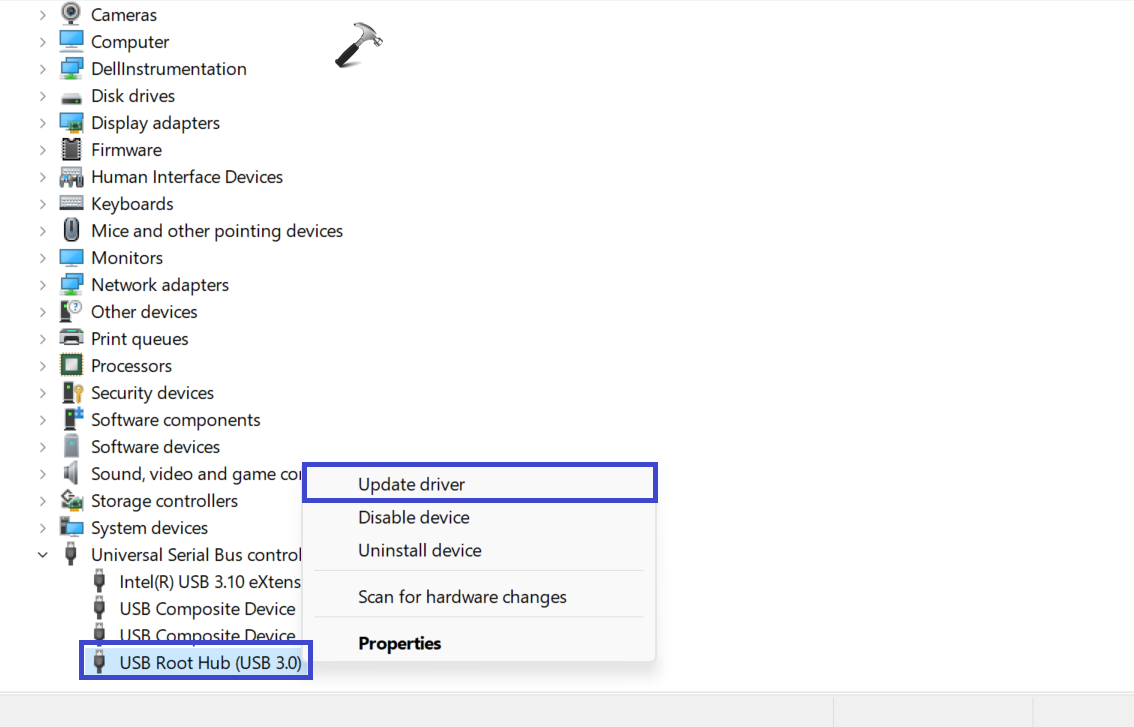
4. A prompt box will appear.
Select the “Search automatically for updated driver software” option.
Fix 8: Troubleshoot Hardware and Devices
1. Open the Settings App. Navigate to “System => Troubleshoot => Other troubleshooters“.
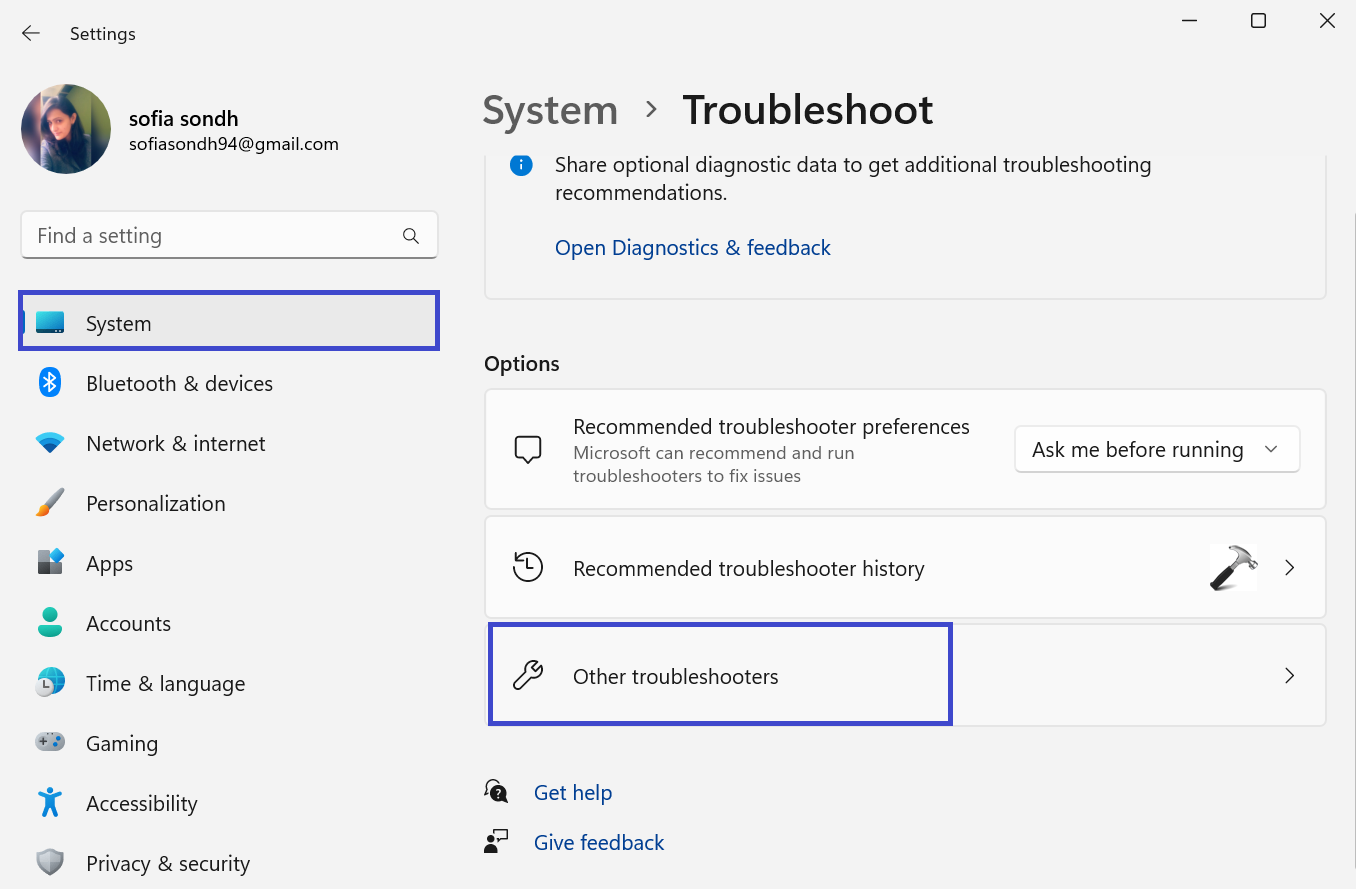
2. Click on the “Run” option to initiate the troubleshooting process.
Fix 9: Scan for Hardware Changes
Refreshing Device Manager can help reinstall the USB device driver. Here’s how:
1. Press the Windows key + X. Select “Device Manager“.
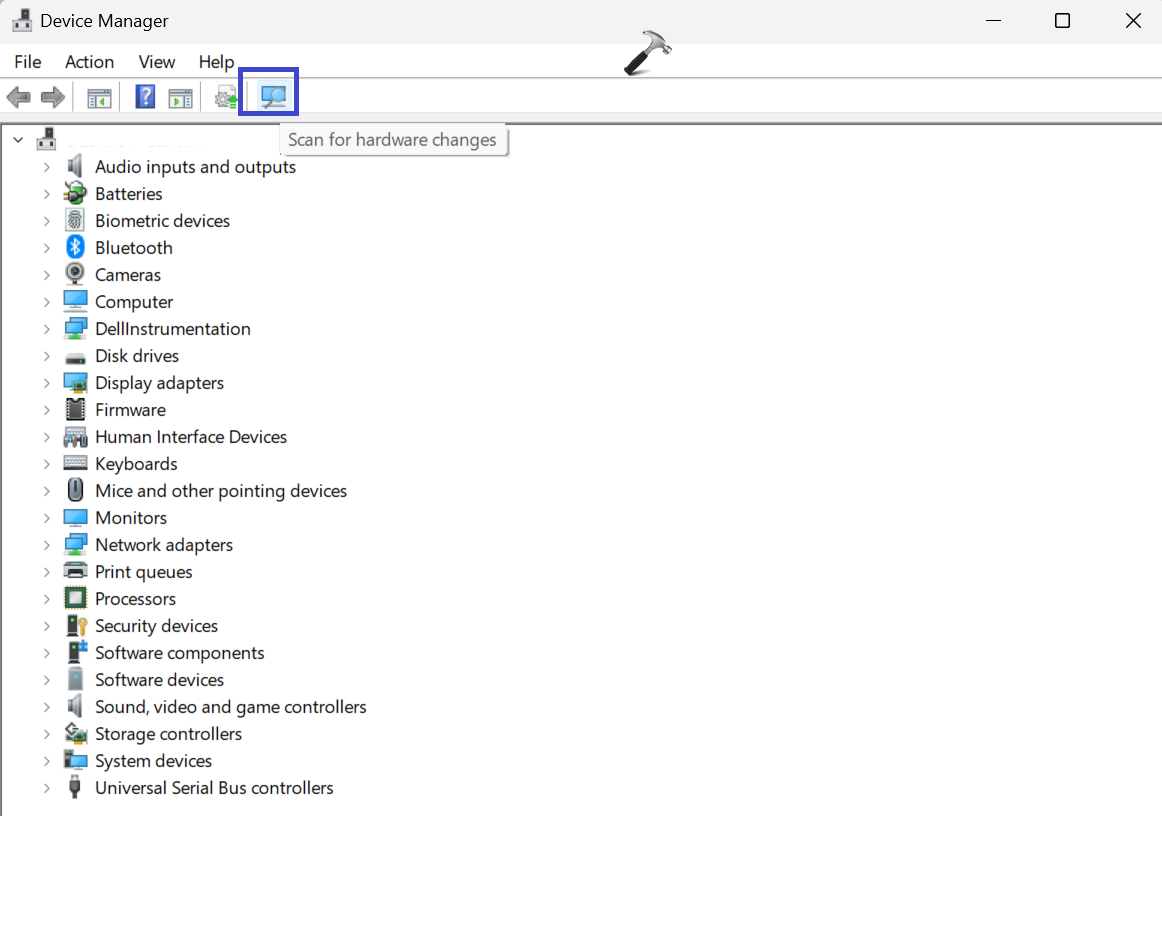
2. Click on the “Scan for hardware changes” option.
That’s It!
![KapilArya.com is a Windows troubleshooting & how to tutorials blog from Kapil Arya [Microsoft MVP (Windows IT Pro)]. KapilArya.com](https://images.kapilarya.com/Logo1.svg)







![[Latest Windows 11 Update] What’s new in KB5063060? [Latest Windows 11 Update] What’s new in KB5063060?](https://www.kapilarya.com/assets/Windows11-Update.png)
![[Latest Windows 10 Update] What’s new in KB5060533? [Latest Windows 10 Update] What’s new in KB5060533?](https://www.kapilarya.com/assets/Windows10-Update.png)


Leave a Reply