For working of certain features on your Windows device, background services must be running. If these services are facing trouble, you might receive error on the service connected feature. In this article, we’ll help you to fix We couldn’t connect to Microsoft services right now error on Windows 11/10. You may get this error while adding a new user account, or while converting local account to Microsoft account etc.

You can try either of solutions mentioned below.
Page Contents
Fix: We couldn’t connect to Microsoft services right now
Fix 1 : Check date and time
Check if the date and time on the computer is set correct.

Fix 2: Run Microsoft Accounts troubleshooter
Run the Microsoft accounts troubleshooter and check if the issue persists.
You can download this troubleshooter from Microsoft’s website at https://go.microsoft.com/fwlink/?LinkId=268424.
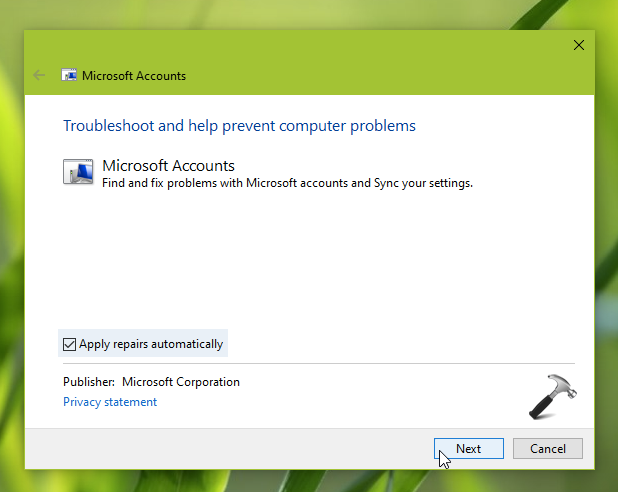
Fix 3: Check for proxy settings
You must check for proxy settings on your system.
- Open Settings by clicking Win + I keys.
- Then select Network & Internet.
- Next, click on Proxy.
- Now click on Set up next to Use a proxy server option.
- Toggle Use a proxy server to Off.
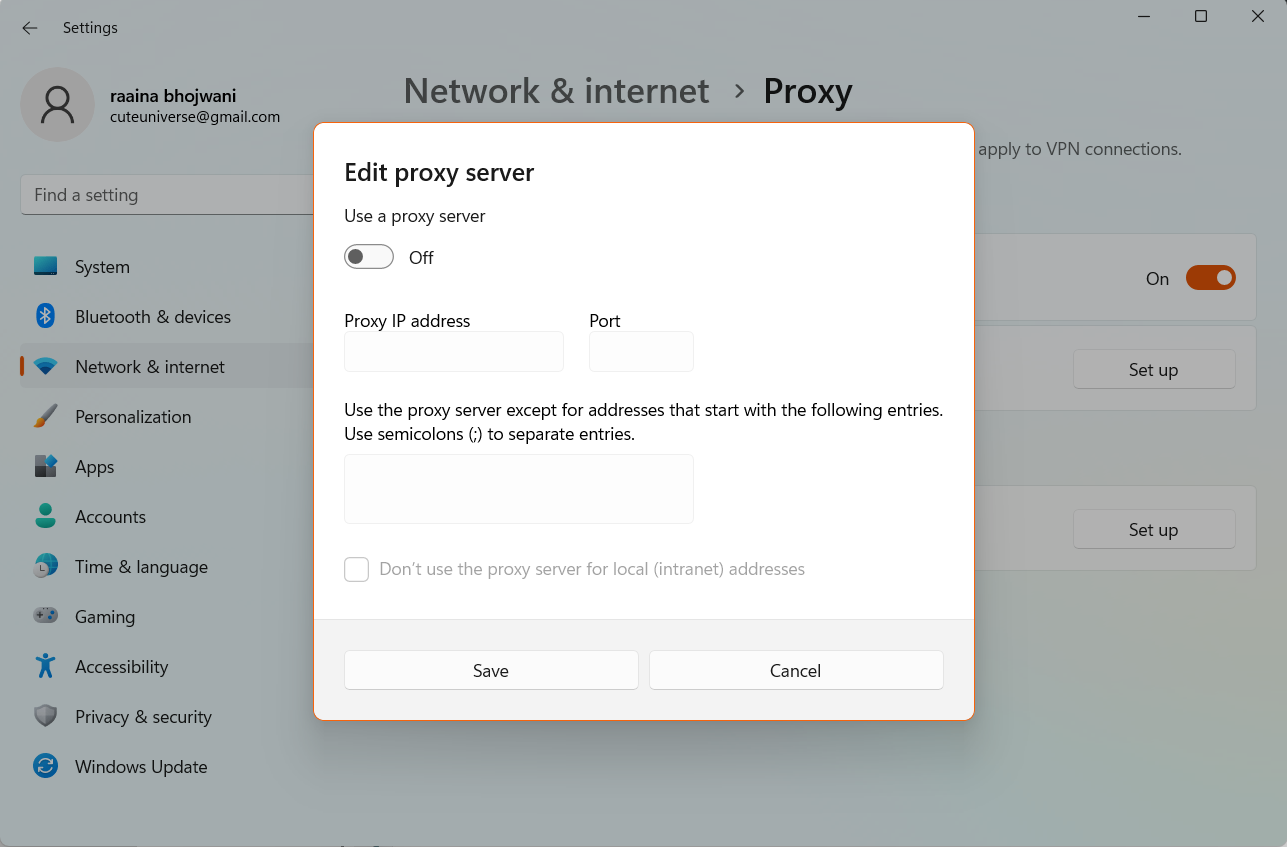
Fix 4: Run the troubleshooters
Run the following troubleshooters and see if that helps.
1. Shared Folders Troubleshooter
Open Run prompt and type this command:
msdt.exe /id NetworkDiagnosticsFileShare
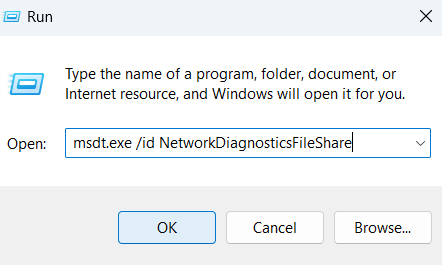
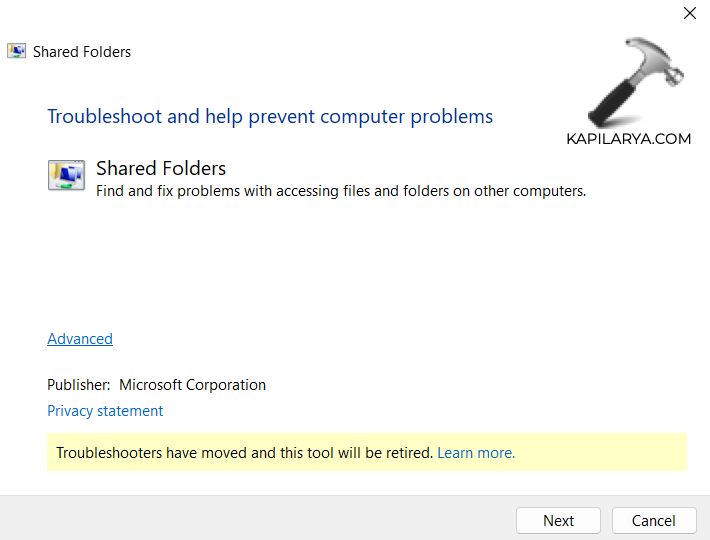
Click “Next” to run the troubleshooter.
2. Network Adapter Troubleshooter
Open Run Prompt and type this command. Press Enter.
msdt.exe /id NetworkDiagnosticsNetworkAdapter
Click “Next” to run the troubleshooter.

3. Internet Connections Troubleshooter
Open Run Prompt and type this command. Press Enter.
msdt.exe /id NetworkDiagnosticsWeb
Click “Next” to run the troubleshooter.
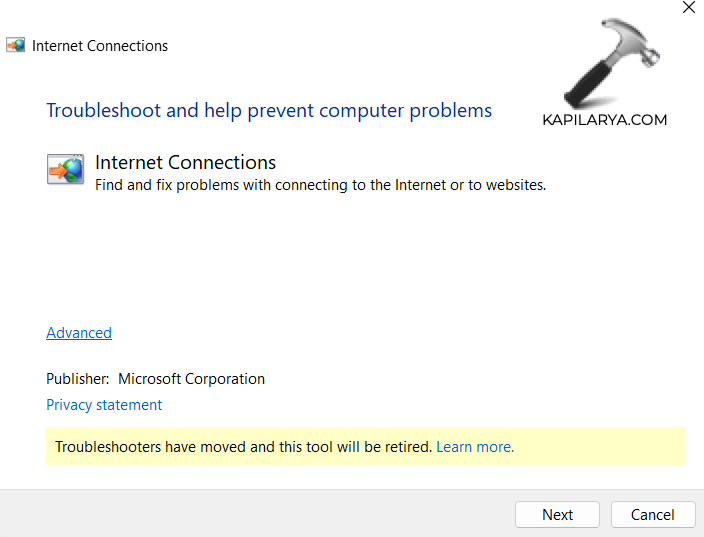
4. Incoming Connections Troubleshooter
Open Run Prompt and type this command. Press Enter.
msdt.exe /id NetworkDiagnosticsInbound
Click “Next” to run the troubleshooter.
Fix 5: Migrate to new profile
To migrate your data files and folders from the old profile into the new profile, follow the steps below.
- Open the My Documents folder by Pressing Windows logo + Q and typing computer while highlighting settings Double-click the hard disk drive that Windows is installed on (it’s usually your C: drive), double-click Users, double-click the folder with the name of your account, and then double-click My Documents.
- Click the Tools menu, and then click Folder Options.
- If you don’t see the Tools menu, press Alt.
- Click the View tab, and then click Show hidden files, folders, and drives.
- Clear the Hide protected operating system files check box, click Yes to confirm, and then click OK.
- Locate the C:\Users\Old_Username folder, where C is the drive that Windows is installed on, and Old Username is the name of the profile you want to copy files from.
- Select all of the files and folders in this folder, except the following files: Ntuser.dat, Ntuser.dat.log and Ntuser.ini
- Click the Edit menu, and then click Copy.
- If you don’t see the Edit menu, press Alt.
- Locate the C:\Users\New_Username folder, where C is the drive that Windows is installed on, and New Username is the name of the new user profile you created.
- Click the Edit menu, and then click Paste.
- If you don’t see the Edit menu, press Alt.
- Log off, and then log back on as the new user.
Hope something helps!
![KapilArya.com is a Windows troubleshooting & how to tutorials blog from Kapil Arya [Microsoft MVP (Windows IT Pro)]. KapilArya.com](https://images.kapilarya.com/Logo1.svg)


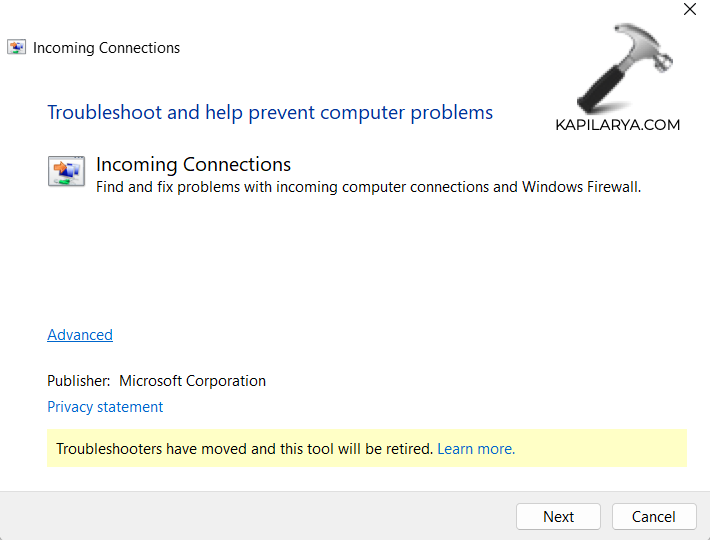







![[Latest Windows 11 Update] What’s new in KB5063060? [Latest Windows 11 Update] What’s new in KB5063060?](https://www.kapilarya.com/assets/Windows11-Update.png)

Leave a Reply