When you pin programs to taskbar, it is quite easy to access them. But if your taskbar pinned programs (icons) are disappearing or becomes invisible, this article is for you.
This is one of the common Windows 10 issues users came across once in a while. In this case, the program remains pinned to taskbar. You can even click on the program icon to launch program but the icon is actually invisible (refer below shown screenshot).
![]()
If you remember what program you’ve pinned to that area, this might not be more challenging. But if you pin a lot of programs to taskbar, this needs to be fixed to avoid creating more issues.
Here’s how you can fix this issue:
Page Contents
FIX: Windows 10 Pinned Taskbar Icons Disappear
FIX 1 – General Suggestions
1. Try to unpin invisible taskbar icons and re-pin them to taskbar, see if this works.
2. Reboot the system and check if the icons are visible after restarting your system.
3. Run the System File Checker scan or run DISM commands to repair inbox corruption.
4. Try clean boot. Just run msconfig command, go to Services tab and check Hide all Microsoft services and then hit Disable all button. Reboot and check the status of issue. Do this step-wise, for each programs, one-by-one disable the corresponding services and keep checking, see if the issue resolves.
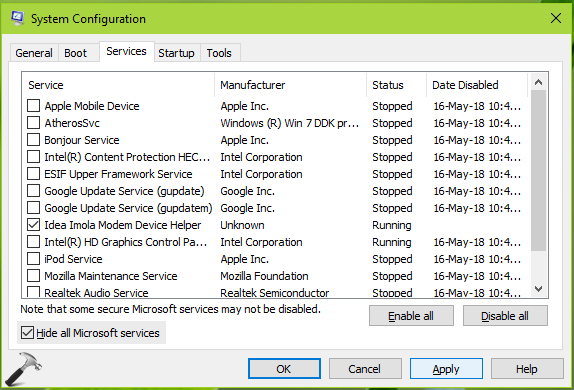
If above suggestions didn’t helped, try clearing icon and thumbnail cache (FIX 2).
FIX 2 – Clear Icon, Thumbnail Cache
This problem may occur if icon, thumbnail cache are corrupted on your system. Recreating these caches may solve this problem.
You can check following link to clear the icon cache:
How to rebuild/reset icon cache in Windows 10
![]()
And you can checkout this article to clear thumbnail cache:
How to rebuild/reset thumbnail cache in Windows 10
If issue still persists, go ahead and try FIX 3.
FIX 3 – Via Registry
Registry Disclaimer: The further steps will involve registry manipulation. Making mistakes while manipulating registry could affect your system adversely. So be careful while editing registry entries and create a System Restore point first.
1. Press  + R and put regedit in Run dialog box to open Registry Editor (if you’re not familiar with Registry Editor, then click here). Click OK.
+ R and put regedit in Run dialog box to open Registry Editor (if you’re not familiar with Registry Editor, then click here). Click OK.

2. In left pane of Registry Editor window, navigate to following registry key:
HKEY_CURRENT_USER\Software\Policies\Microsoft\Windows\Explorer
![]()
3. Now in the right pane of Explorer registry key, you might see TaskbarNoPinnedList named registry DWORD (REG_DWORD) which is set to 1. Double click on this registry DWORD to modify its Value data:
![]()
4. Finally, set the Value data to 0 and click OK. Close Registry Editor and reboot to make changes effective.
After restarting your system, you’ll notice that issue has been resolved.
That’s it!
![KapilArya.com is a Windows troubleshooting & how to tutorials blog from Kapil Arya [Microsoft MVP (Windows IT Pro)]. KapilArya.com](https://images.kapilarya.com/Logo1.svg)









![[Latest Windows 11 Update] What’s new in KB5063060? [Latest Windows 11 Update] What’s new in KB5063060?](https://www.kapilarya.com/assets/Windows11-Update.png)

5 Comments
Add your comment
Hi,
Thanks for the detailed suggestions. In my case, clearing the iconcache helped restore the taskbar issues (Fix2 of this blog)
^^ Glad to help 😎
Thank you for the help, for me too Fix 2 fixed the issue. I hope it makes you happy to know your work helps people all around the world :3
^^ Glad I could help 😊
tried every single one and still couldn’t fix it