We all access lots of files using File Explorer in our computer usage. While you browse through these files, some of the items will show preview, which is called thumbnail preview. This preview helps us to easily identify the file which we’re looking for, and without opening it. It is really helpful, especially in case of image files or photos.
To load thumbnail preview quickly, Windows usually create a cache called thumbnail cache. This cache consist of database files which have information about thumbnails, for every user present on the machine. Usually, thumbnail cache is located at %LocalAppData%\Microsoft\Windows\Explorer.
Like icon cache and font cache, thumbnail cache may also face issue of corruption. When this cache is corrupted, thumbnail preview will not shown on some of the files. Refer below shown screenshot, which illustrates this situation.
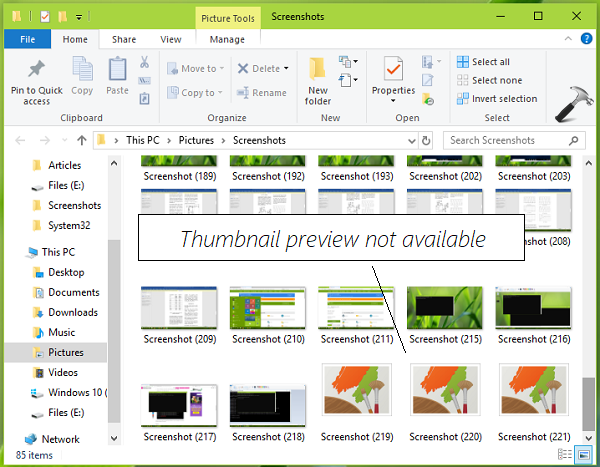
To fix this problem, you need to reset or rebuild thumbnail cache on your Windows operating system. Here’s how to do this.
Page Contents
How To Reset Thumbnail Cache In Windows 10/8/7
Method 1 – Via Command Prompt
1. Right click on Start Button and select Command Prompt (Admin).
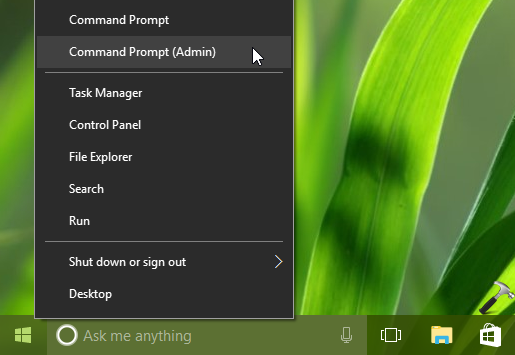
2. In the Command Prompt window, type the commands mentioned in bold one-by-one and press Enter key after each:
taskkill /f /im explorer.exe
del /f /s /q /a %LocalAppData%\Microsoft\Windows\Explorer\thumbcache_*.db
start explorer.exe
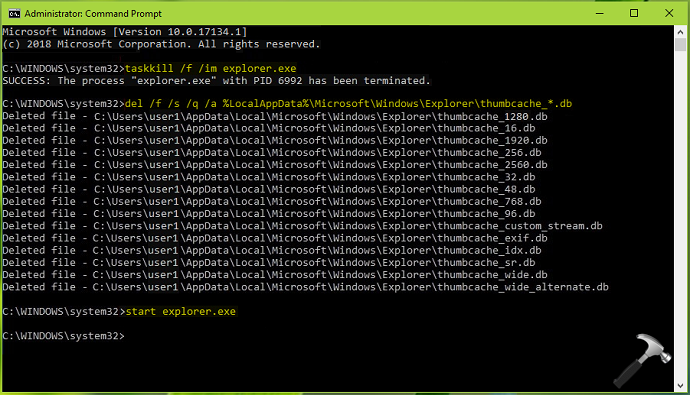
3. Close Command Prompt window and reboot. After restarting your system, Windows will automatically generate new thumbnail cache.
Method 2 – Via Disk Cleanup
If Command Prompt method doesn’t works for you, here’s another alternative. You can also use the Disk Cleanup utility to reset thumbnail cache. Just follow up our dedicated guide under below mentioned link and make sure to select Thumbnails while cleaning up system files:
How to use Disk Cleanup in Windows 10
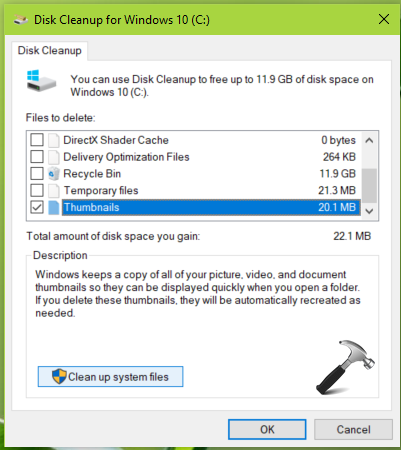
Once you clean up system files, give your system a reboot and thumbnails should start previewing after the restart.
That’s it!
![KapilArya.com is a Windows troubleshooting & how to tutorials blog from Kapil Arya [Microsoft MVP (Windows IT Pro)]. KapilArya.com](https://images.kapilarya.com/Logo1.svg)









![[Latest Windows 11 Update] What’s new in KB5063060? [Latest Windows 11 Update] What’s new in KB5063060?](https://www.kapilarya.com/assets/Windows11-Update.png)
![[Latest Windows 10 Update] What’s new in KB5060533? [Latest Windows 10 Update] What’s new in KB5060533?](https://www.kapilarya.com/assets/Windows10-Update.png)

8 Comments
Add your comment
Thank you so much! Looking at all those unaltered files that I knew I altered was so frustrating! Your directions were so simple that a normal user could (and did!) follow them. What a great relief this is. Thank you again.
^^ Glad to help Laurel!
Hi Kapil
Tried the above but “/s” was said to be invalid. Any ideas why? Your screen shot shows that parameter.
Michael
NI
^^ The /s switch is for specified files. So I recommend you to recheck the command and try it again, see if it works.
I’ve tried everything …… and still the icon text is there but the thumbnail image is missiing on all desktop icons – folders – pictures – music – all of them have the text and work – but the thumbnail itself is missing –
I’ve tried Systrem Restore
cmd prompt
and a at least 20 other options – it’s frustrating….
Any fixes to this ?
Thanks for any help you can offer
I also have never been able to see thumbnail and have done dozen of different things.
My problem though seems to be when I have my Pixel 5a plugged in and am trying to download the picture. Would this be the same type of problem described above?
Excellent. Worked like a charm. Easy to follow directions,finished in 5 minutes and in with my day. Thank you 🙏
^^ Glad to help 😎