When you are working with multiple displays, and if Windows 11 not detecting second monitor, this post may interest you. Dual monitor setup are inherently redundant. This means if something went wrong one monitor, you can still continue to work using the working one without affecting productivity or data loss. But sometimes you want both monitors working. And in this article, we’ll try to help you to fix second monitor which is no longer detected.
Under this condition, restarting the system is the most common solution that will help you. A simple restart could resolve many issues in Windows operating system. However, a reboot may not be helpful every time. And if you have already restarted your system, but still there was no difference in the issue, you can try out other solutions.
Page Contents
Fix: Windows 11 not detecting second monitor
Fix 1: Check cables connections
In case of dual monitor setup, it is highly recommended that you have cables working.
If either of the cables are loose or damaged, you may lose signal from either of the monitor, and it keeps going to the sleep mode while being turned on.
Working with the safety, you must first turn off these monitors. Then check for the cable connections and ports, respectively. When you ensure these things as they should be, you can turn back on the dual monitor setup, and this time it should work.
Fix 2: Update display driver
When you have already rebooted your system and also checked for cables and port, you should now check the drivers.
It is the display driver that helps you to work on dual monitor setup. Hence, in this case the display driver should be updated and working.
You can update the display driver using following steps:
1. Open Device Manager.
2. Locate the primary display driver installed on your system.
3. Right click on it, select Update driver.
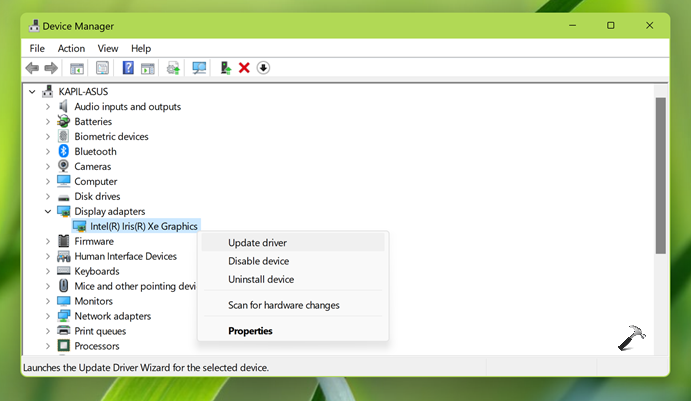
Then follow the on screen instructions to complete updating your driver.
Fix 3: Reinstall the display driver
Even if updating the display driver doesn’t help you, then it’s time to reinstall the correct driver.
You must install display driver from your device manufacturer’s website for your system model.
If you already have this display driver from your device manufacturers website, you can try these tabs to reinstall it:
1. Open Device Manager.
2. Right click on the primary display driver installed on your system.
3. Select Uninstall device. Click OK or Yes in confirmation prompts.

4. Once uninstalled, click Action > Scan for hardware changes.
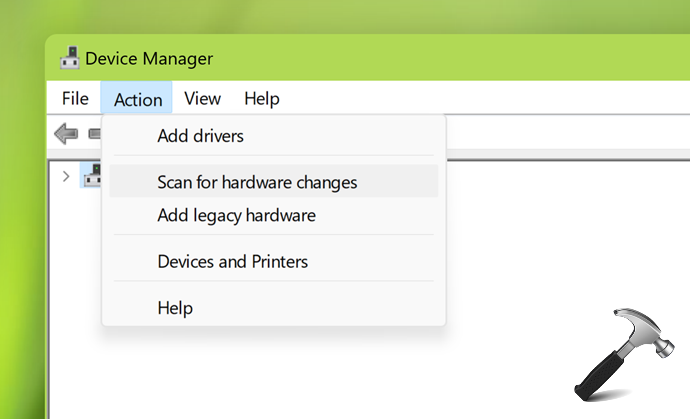
Hope something helps!
Read also: Windows 10 Doesn’t Detects Second Monitor.
![KapilArya.com is a Windows troubleshooting & how to tutorials blog from Kapil Arya [Microsoft MVP (Windows IT Pro)]. KapilArya.com](https://images.kapilarya.com/Logo1.svg)







![[Latest Windows 11 Update] What’s new in KB5063060? [Latest Windows 11 Update] What’s new in KB5063060?](https://www.kapilarya.com/assets/Windows11-Update.png)
![[Latest Windows 10 Update] What’s new in KB5060533? [Latest Windows 10 Update] What’s new in KB5060533?](https://www.kapilarya.com/assets/Windows10-Update.png)

Leave a Reply