Is Windows 11 Printer sharing not working for you? This can be resolved in just a few steps with many ways to do it. Commercial and office printers are designed to be shared by several employees to enable them to connect to it and print crucial documents whenever required. Yet some customers are more worried than others about the printer-sharing troubles they are experiencing now that they have upgraded to Windows 11. Let’s move on to the primary fixes for the issue since it can happen with any version of Windows.
Page Contents
Fix: Windows 11 Printer sharing not working
Fix 1 – Stop Sharing and reshare the printer
- Press Windows + R to open Run.
- Then, type ‘control printers’ in the Run panel and press OK.

- In the settings page, click on Printers & scanners.
- Open the printer.
- Then, click on the Printer properties.
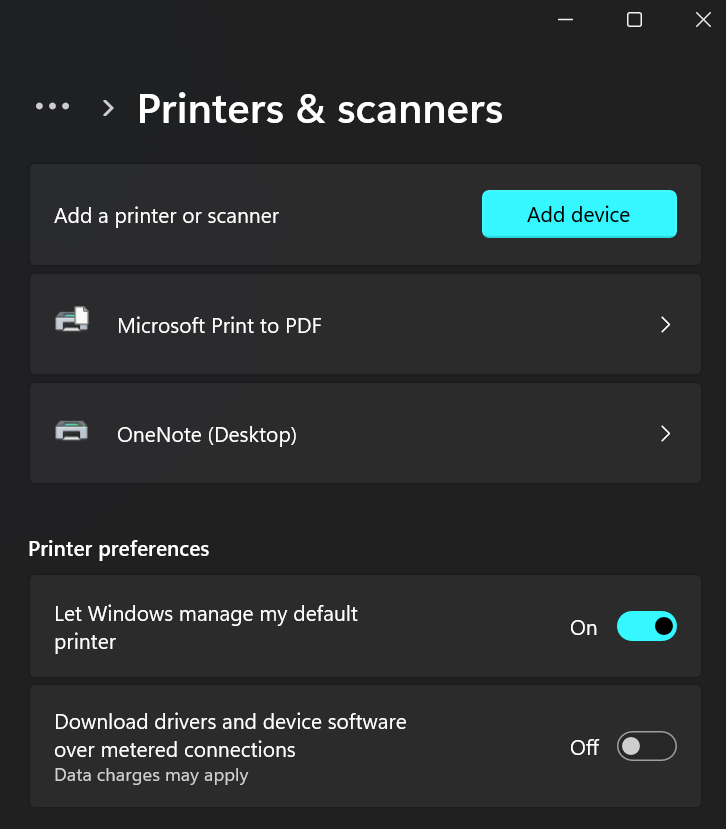
- In the Sharing section, uncheck the Share this printer box.
- Then, To share the printer, press Windows + I.
- Go to the Bluetooth & devices and click Printers & scanners.
- Find the faulty printer and open it.
- Then, Tap on Printer properties.
- Go to the Sharing section and check the Share this printer box.
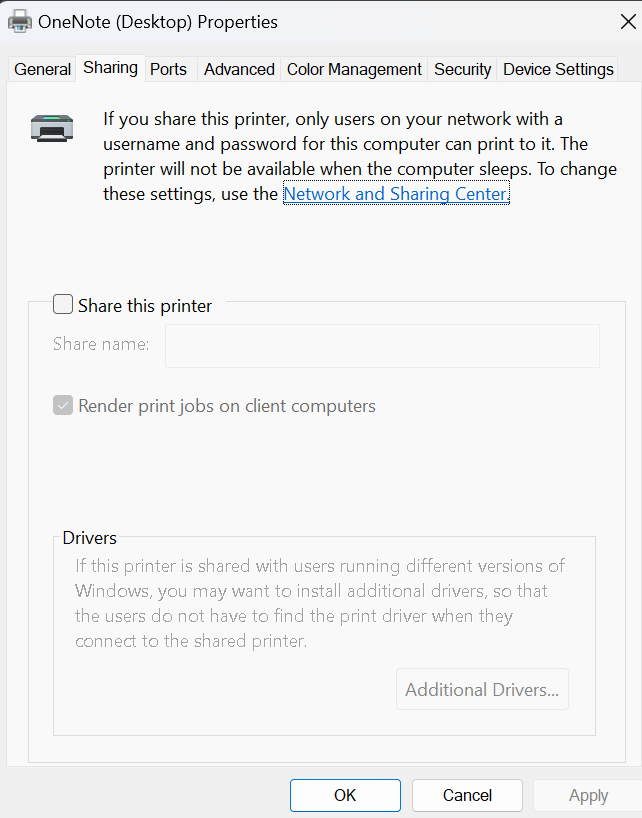
- Lastly, select Apply and press OK.
Fix 2 – Uninstall any recent updates
- Press Windows + I to open Settings.
- Click on Windows Update followed by Update History.

- Then, tap on the Uninstall updates.
- Navigate through the recent updates and find out the update that caused the problem.

- Lastly, Click on Uninstall.
Fix 3 – Troubleshoot the printer in the Firewall
- Launch Windows Security through the search box.

- Click on the Firewall & network protection.
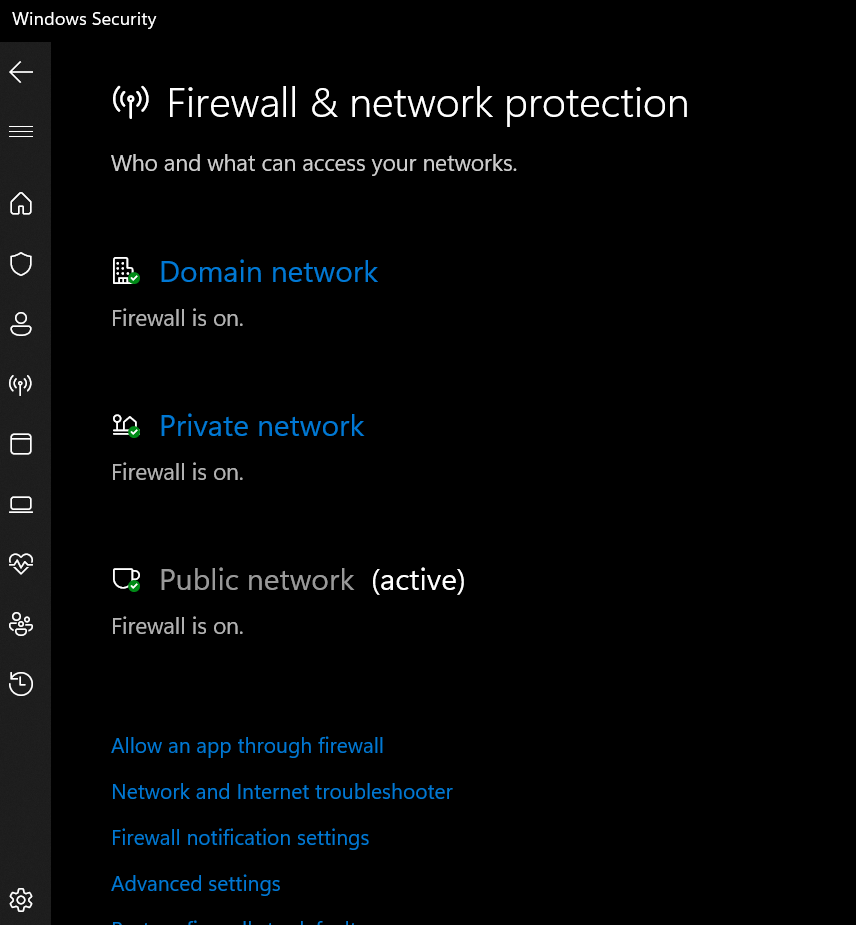
- Tap on the active network type. This is the active connection.
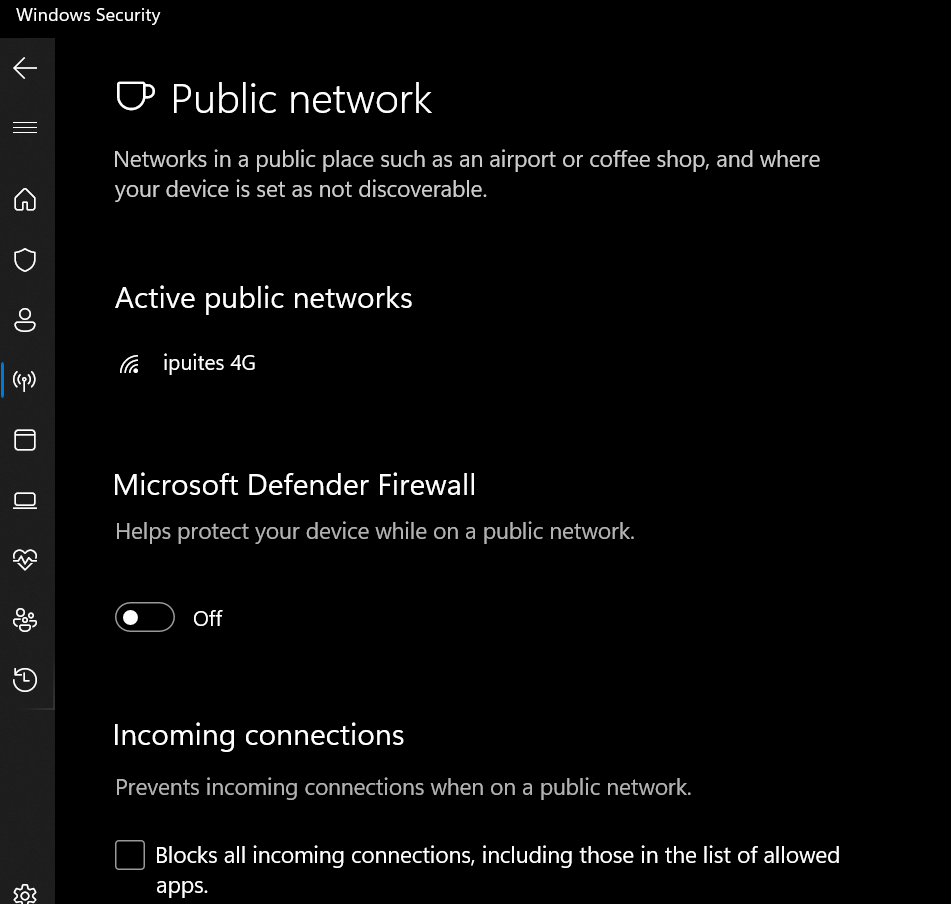
- Scroll to the Microsoft Defender Firewall.
- Then, Put Off the settings.
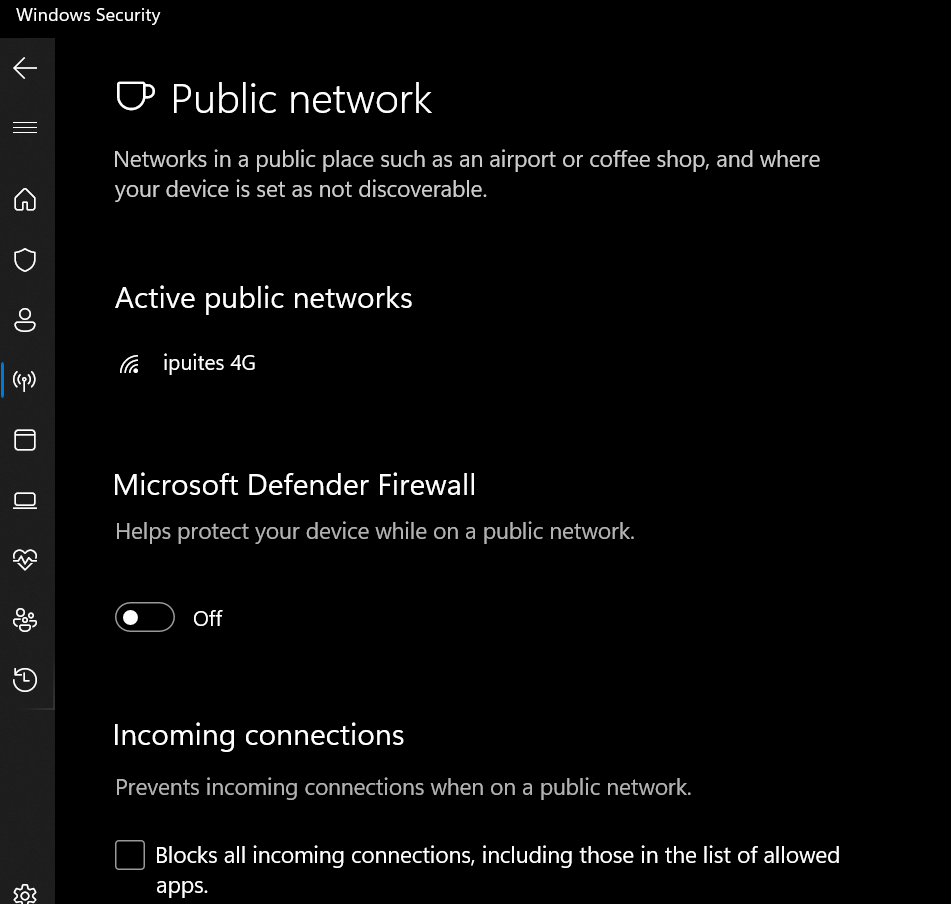
- To allow File and Printer sharing, press Windows + R.
- Type ‘firewall.cpl‘ in the Run box.

- Click on Allow an app or feature or feature through Windows Defender Firewall in the Firewall settings.

- Click on Change settings.

- Then, see that File and Printer Sharing is checked in Public and Private features.
- Check the Network Discovery box.
- Lastly, click on OK to save it.
Fix 4 – Install the printer updates to fix ‘Windows 11 Printer sharing not working’ error
- Click Windows + I to open Settings.
- Tap on the Windows Update option.
- Go to the Advanced options.
- Then, click on the Optional updates.
- At last, Click on Download & install to install the selected driver updates.
Fix 5 – Uninstall and reinstall the printer
- Press Windows + X.
- Tap on the Device Manager.

- Then, click on the Print queues to expand it.
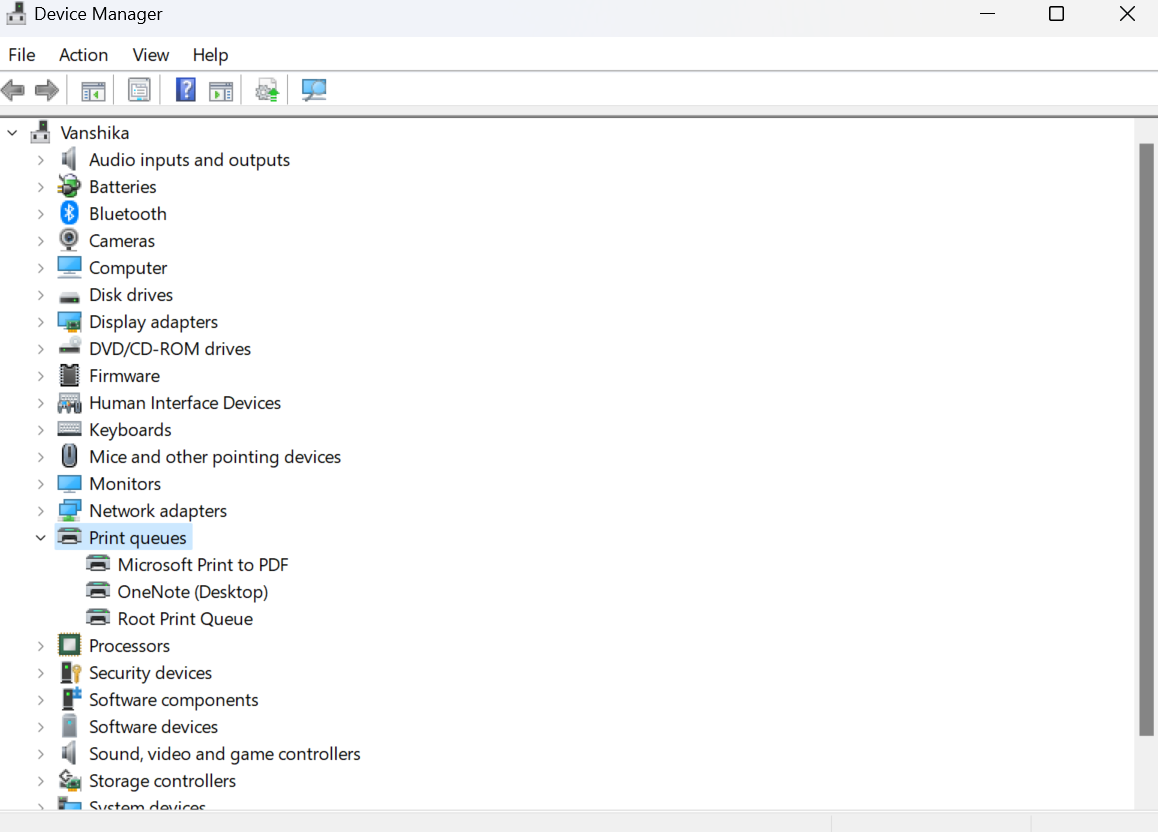
- Click on the printer device followed by Uninstall device.

- Then, click on Uninstall.

- To reinstall the printer, open the Device Manager.
- Then, Tap on the Action from the menu bar.
- Lastly, click on Scan for hardware changes.
Fix 6 – Troubleshoot the printer to fix ‘Windows 11 Printer sharing not working’ error
- Press Windows + I to open Settings.
- Then, click on Bluetooth & devices followed by Printer & scanners.
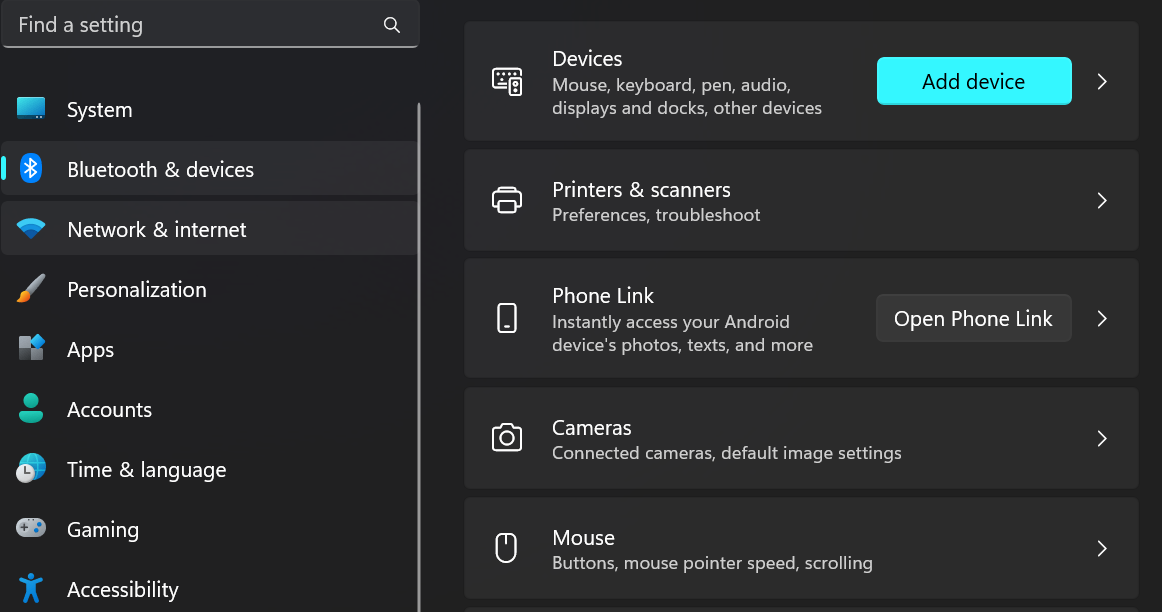
- Select the printer which you can’t share.
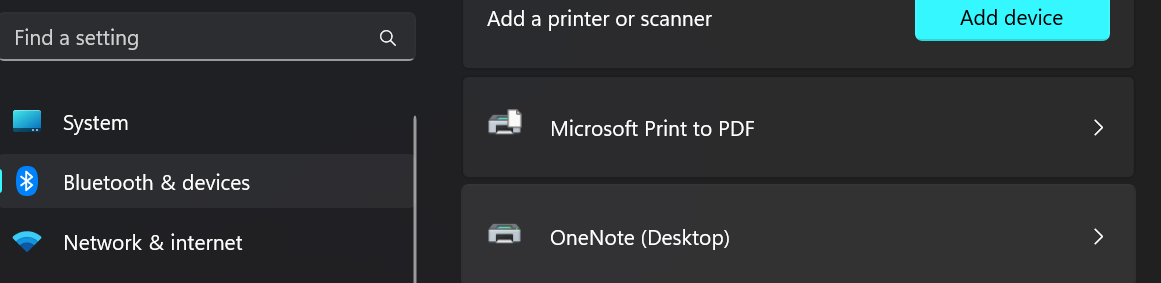
- Then, click on Run the Troubleshooter.
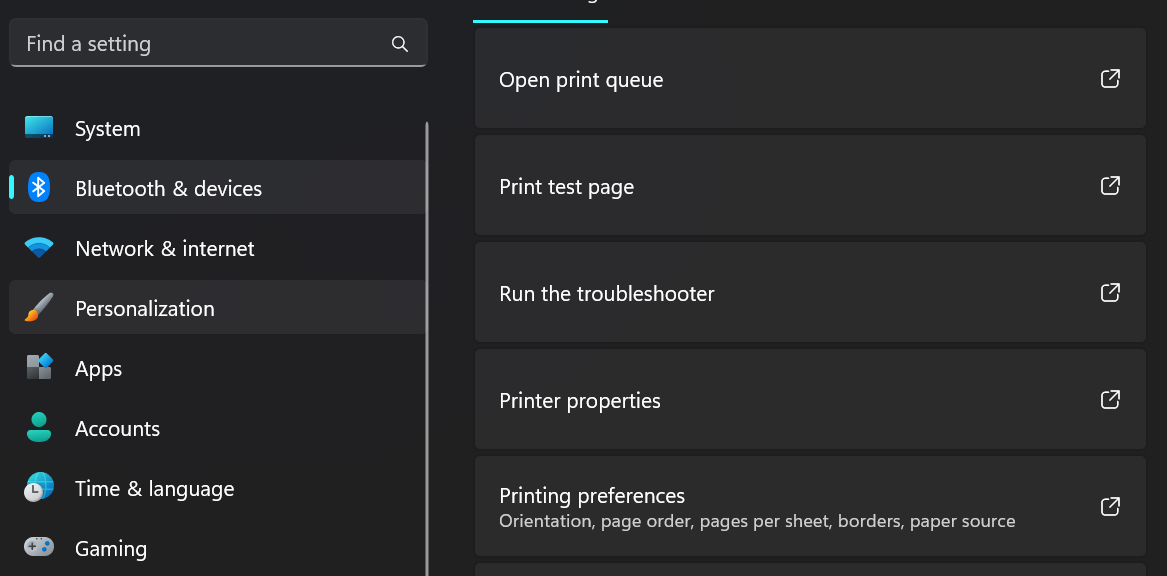
- Doing this will run all the required diagnostics on the specified printer and will then fix it.
That’s it!
![KapilArya.com is a Windows troubleshooting & how to tutorials blog from Kapil Arya [Microsoft MVP (Windows IT Pro)]. KapilArya.com](https://images.kapilarya.com/Logo1.svg)








![[Latest Windows 11 Update] What’s new in KB5063060? [Latest Windows 11 Update] What’s new in KB5063060?](https://www.kapilarya.com/assets/Windows11-Update.png)

Leave a Reply