Have you ever been unable to open Settings app in your Windows 11 device, despite trying every possible way? If yes, then crashing of the Settings app in Windows 11 is a common issue. There can be several reasons for it. Some of the reasons are Windows is not up-to-date, outdated graphics card, corrupted files and system errors. All these issues can easily be resolved. This can be achieved by selecting any of the given methods to fix Windows 11 Settings app crashes or hangs in your device.
Page Contents
Fix: Windows 11 Settings app crashes or hangs
Method 1: By resetting and re-registering the Settings app to fix Windows 11 Settings app crashes or hangs
1. Start by opening Run by pressing Windows + R keys together.
2. Type powershell and press OK to open PowerShell.
3. Copy and paste the command to start the reset and re-register process and press Enter
Get-AppxPackage *windows.immersivecontrolpanel* | Reset-AppxPackage
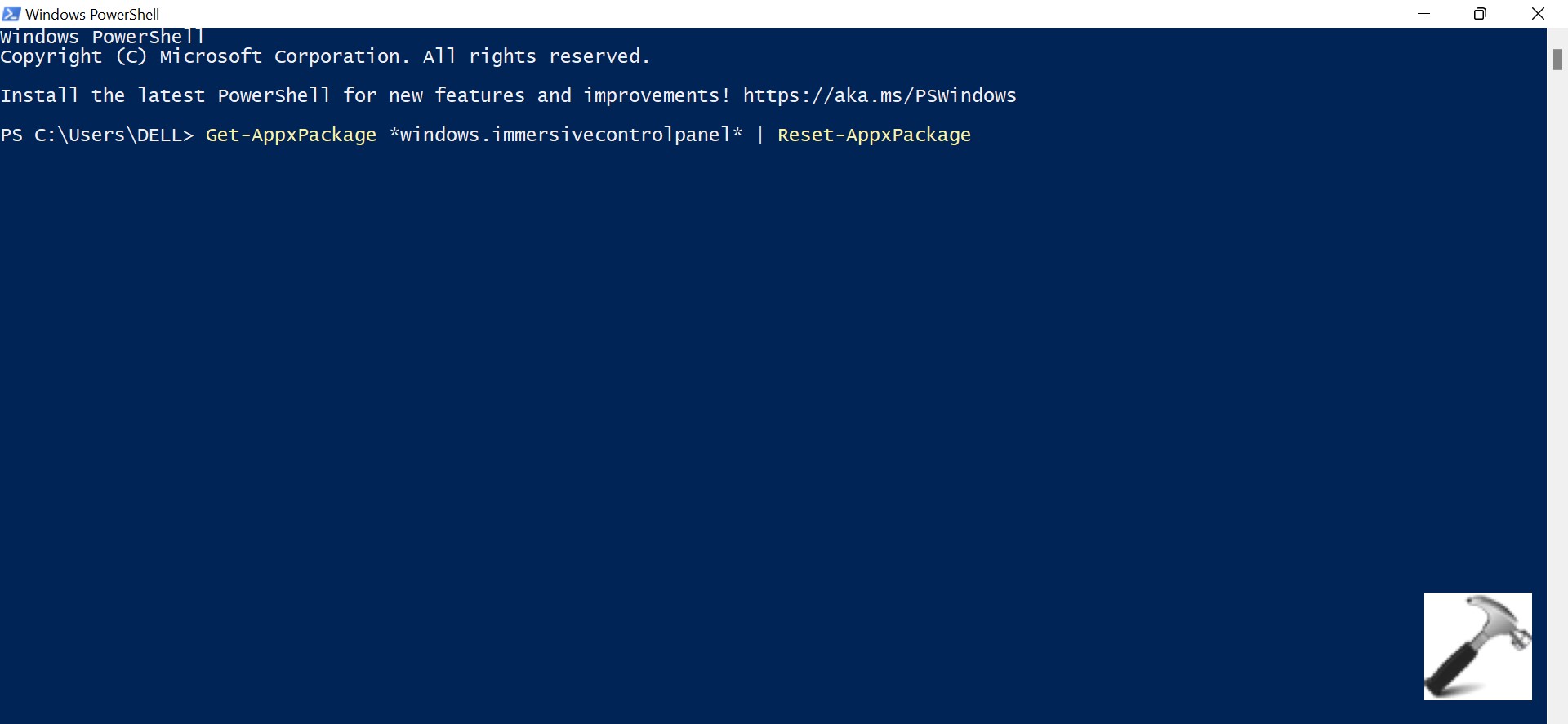
4. Now, close the PowerShell and reboot your computer as the last step.
Method 2: By updating the Windows
1. Start by opening Run by pressing Windows + R keys together.
2. Type control update and press OK to open Windows Update.
3. Now, click on Check for updates button and install them if available.

4. Lastly, restart your device after the updates have been entirely installed.
Method 3: By running SFC and DISM scans
1. Start by opening Command Prompt as an administrator.
2. Copy and past the command to run the System File Checker.
sfc /scannow
 3. Wait till the scan is complete and refrain from closing the CMD window even if the utility seems unresponsive.
3. Wait till the scan is complete and refrain from closing the CMD window even if the utility seems unresponsive.
4. Now, restart your computer after the SFC scan.
5. Repeat step 1 of this method.
6. Copy and paste the below mentioned commands one after the other, by pressing Enter in between
DISM /Online /Cleanup-Image /CheckHealth DISM /Online /Cleanup-Image /ScanHealth DISM /Online /Cleanup-Image /RestoreHealth

7. Wait till the scan is complete and do not interrupt the process after every command.
After this the issue will be resolved.
Method 4: By restarting Windows Explorer
1. Start by opening Task Manager.
2. Open the Processes tab.
3. Find and right click on Windows Explorer.
4. Now, click on restart to resolve the issue.
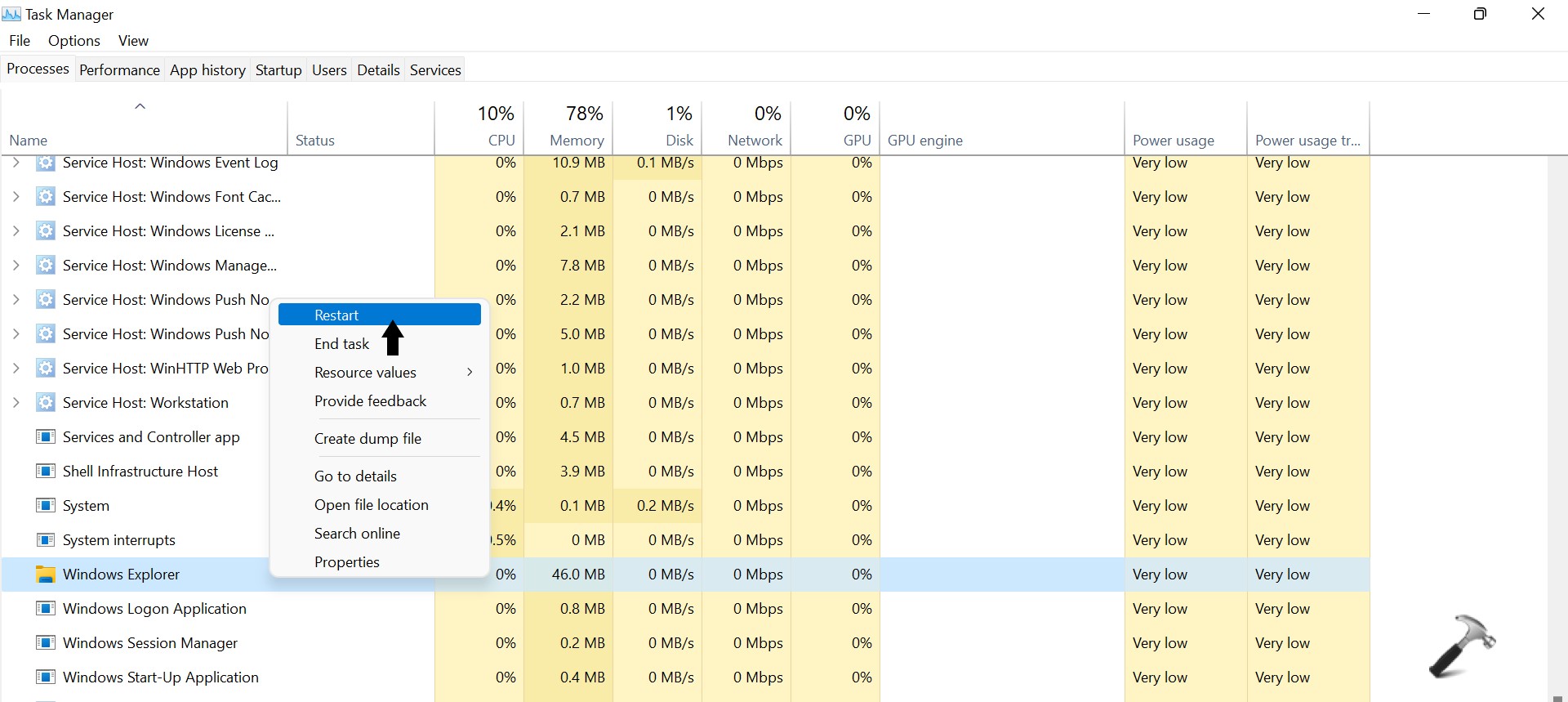
Method 5: By updating your graphics card
1. Start by opening Run by pressing Windows + R keys together.
2. Type devmgmt.msc and press OK to open Device Manager.
3. Now, search and expand the drop-down menu of Display Adapters.
4. Right click on the GPU that needs to be updated and click on Update driver.

5. Now, click on Search Automatically for updated driver software. Then wait for scan to complete and update the latest graphic card updates if found.
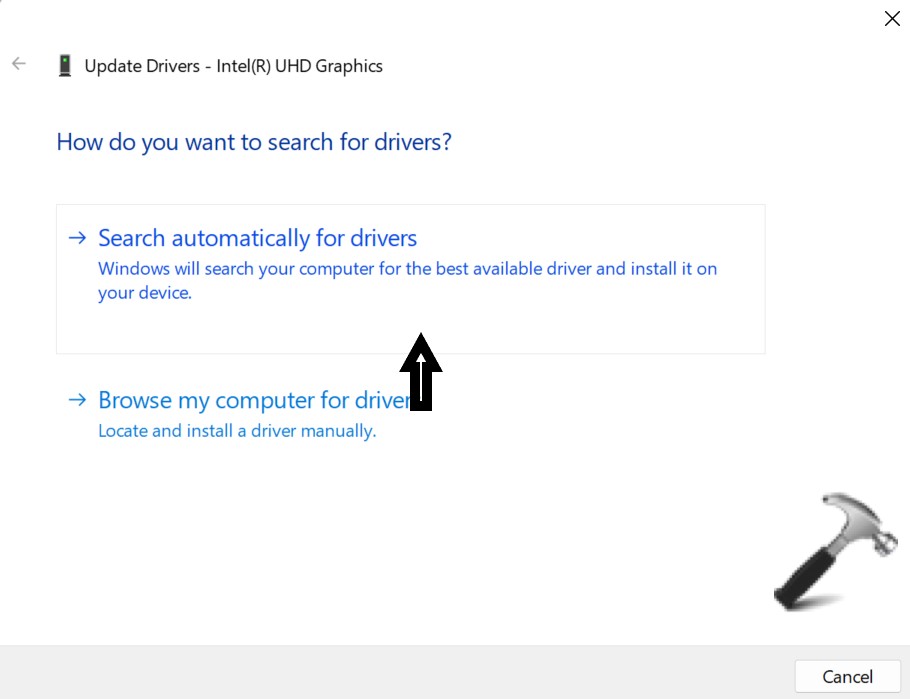
6. Lastly, restart your device to check if the Settings app issue is resolved.
![KapilArya.com is a Windows troubleshooting & how to tutorials blog from Kapil Arya [Microsoft MVP (Windows IT Pro)]. KapilArya.com](https://images.kapilarya.com/Logo1.svg)










![[Latest Windows 11 Update] What’s new in KB5063060? [Latest Windows 11 Update] What’s new in KB5063060?](https://www.kapilarya.com/assets/Windows11-Update.png)

Leave a Reply