If you’re facing the frustrating problem of “Windows 11 won’t update,” don’t worry! This article will guide you through some effective solutions to fix the issue and ensure that your Windows 11 system is up to date. So, let’s dive in and explore some of the best ways to fix the Windows 11 update problem.
Page Contents
Fix: Windows 11 won’t update
Fix 1: If Windows 11 won’t update then repair hard drive errors or corrupt system files
1. Open the run prompt by typing Windows + R keys together. Type cmd, click OK.

2. Click CTRL + Shift + Enter keys to open the elevated command prompt.
3. Type chkdsk C: /f /r command and hit Enter. This command checks and repairs the disk error.
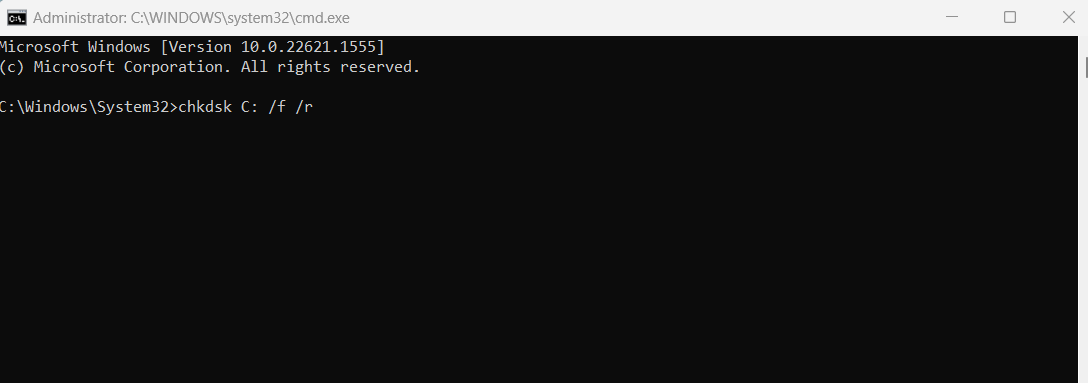
4. To repair corrupt files, type Dism /Online /Cleanup-Image /RestoreHealth and hit Enter.
5. Next type sfc /scannow command and click Enter.
Fix 2: Remove incompatible software and external devices
If your Windows 11 didn’t update, fix this problem by clicking the Fix issues button on the Windows update screen. If it finds any incompatible device or software, uninstall it and update Windows 11 again.
Fix 3: Restart your system to install updates
Once you do the Windows Updates, there is a need to restart your system to make the updates successfully. Click on Start > Power > Restart.
Fix 4: Check for updates again in the settings
1. Click on Start.
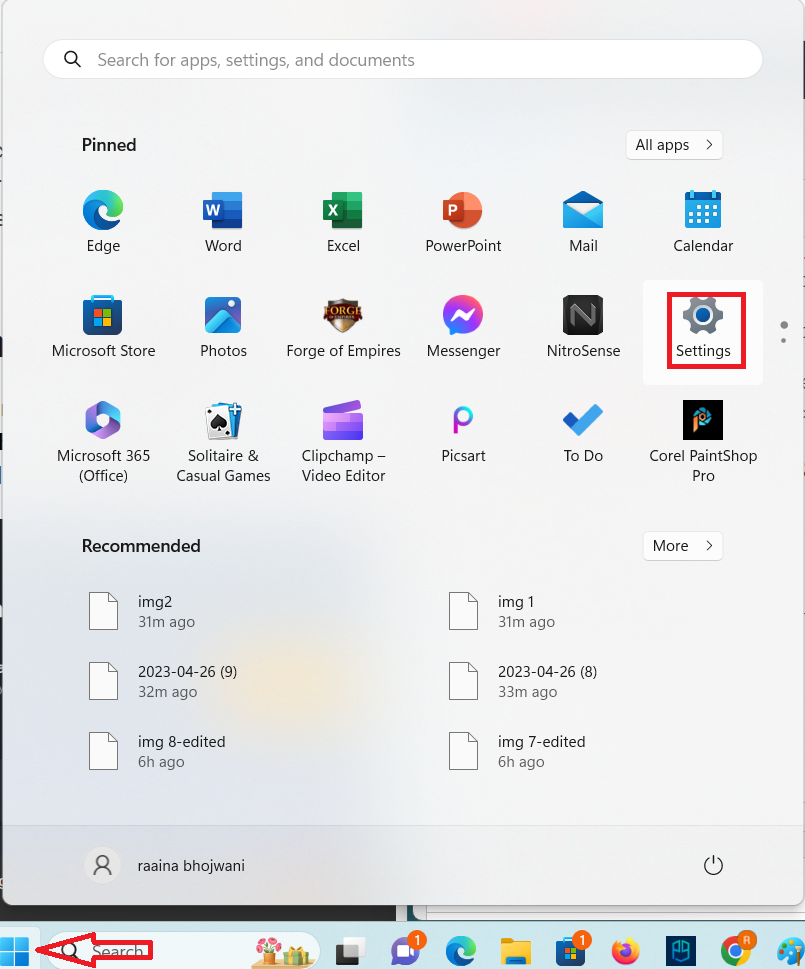
2. Then click Settings.
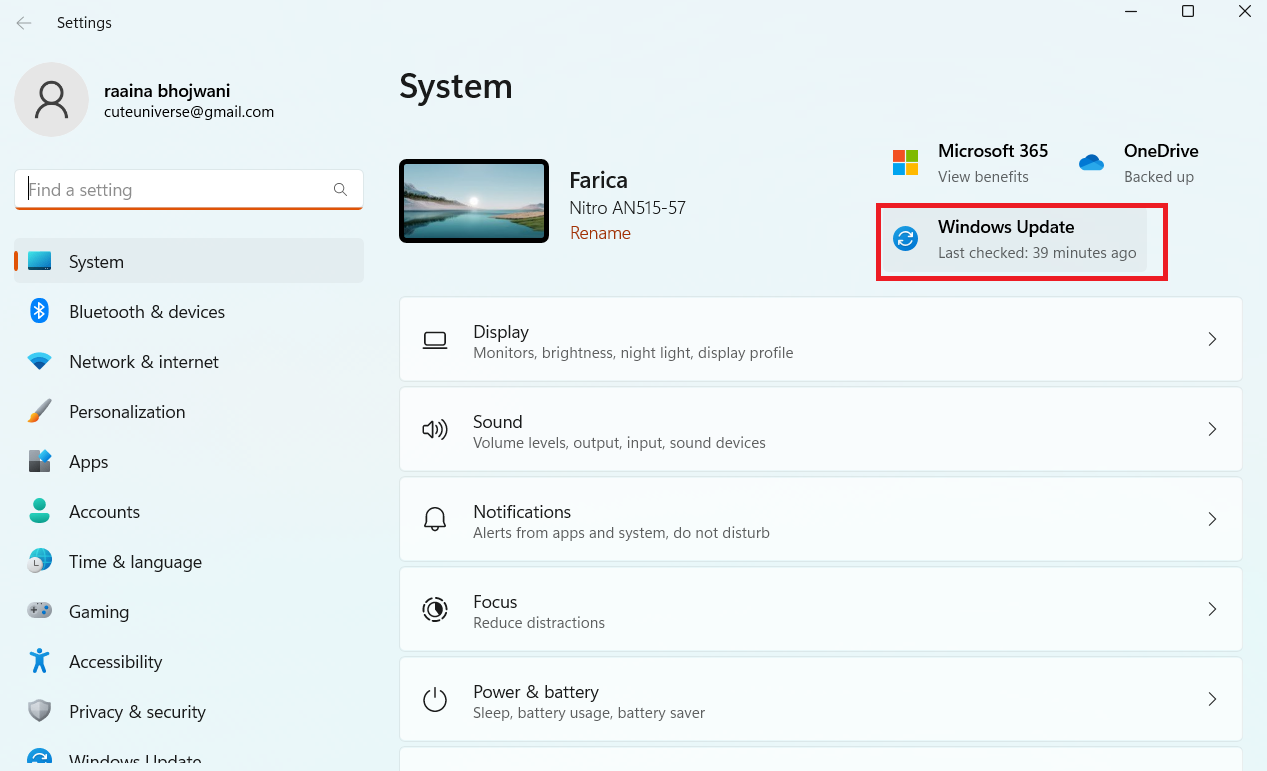
3. Next click on Windows Update and then click on Check for updates.
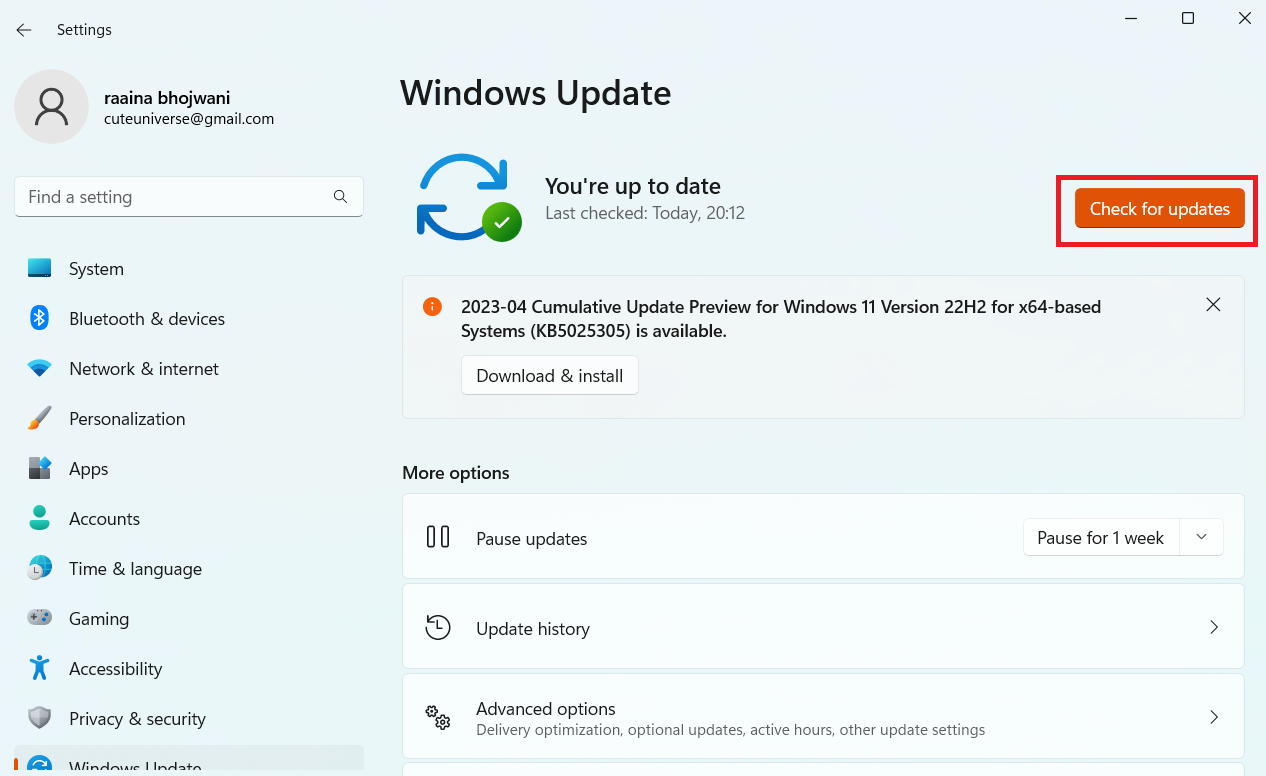
Fix 5: Disable third-party antivirus software temporarily
If you are not able to update Windows 11, it might be because of antivirus software installed on your PC. Disable or uninstall this software and try to update Windows 11 again. This might work.
Fix 6: Fix Windows 11 won’t update via Get help from Microsoft support
You can check the Microsoft pages to fix the issue of Windows 11 not updating. Microsoft has a Get help app to give feedback to the Microsoft support team and get help from them. You can install this free app from Microsoft Store anytime. You can also back up all your data or perform repair install for your Windows 11 OS.
Fix 7: Run Windows update troubleshooter
1. Click on Start and go to Settings.
2. Click on Troubleshoot and then click on Other troubleshooters.
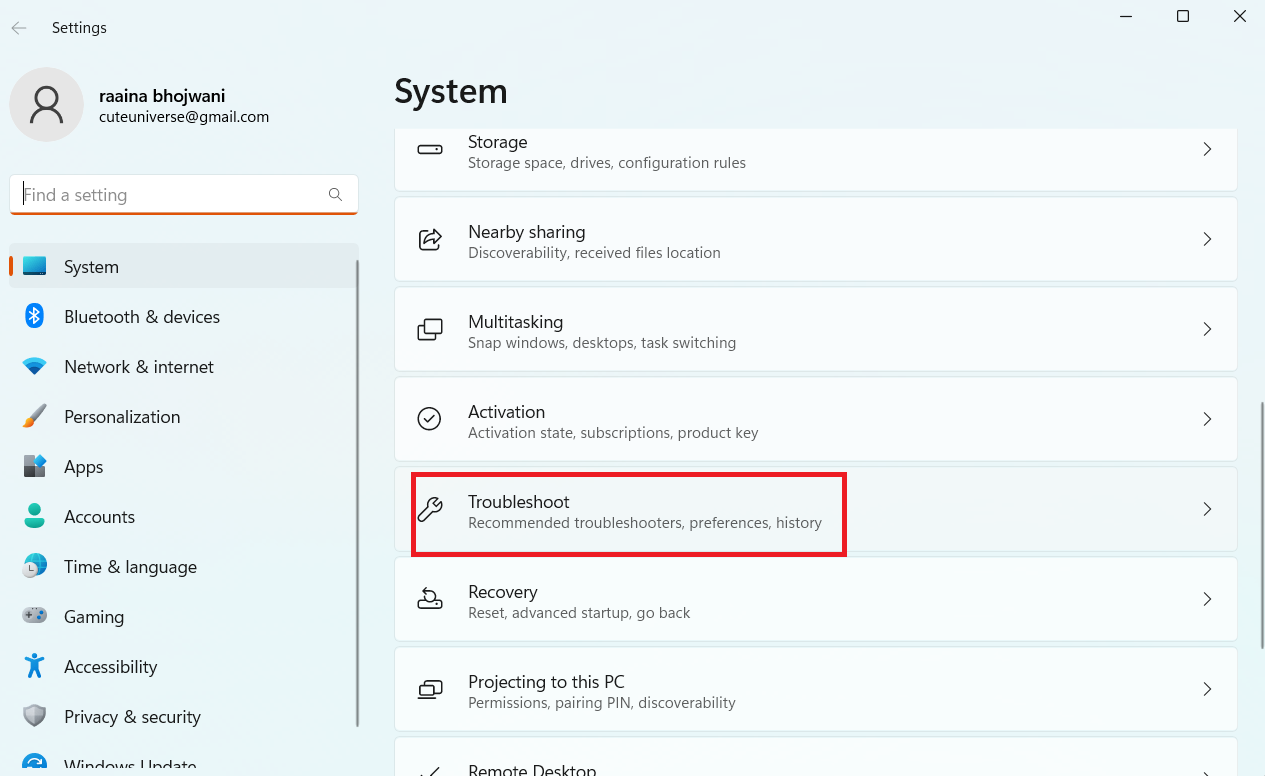
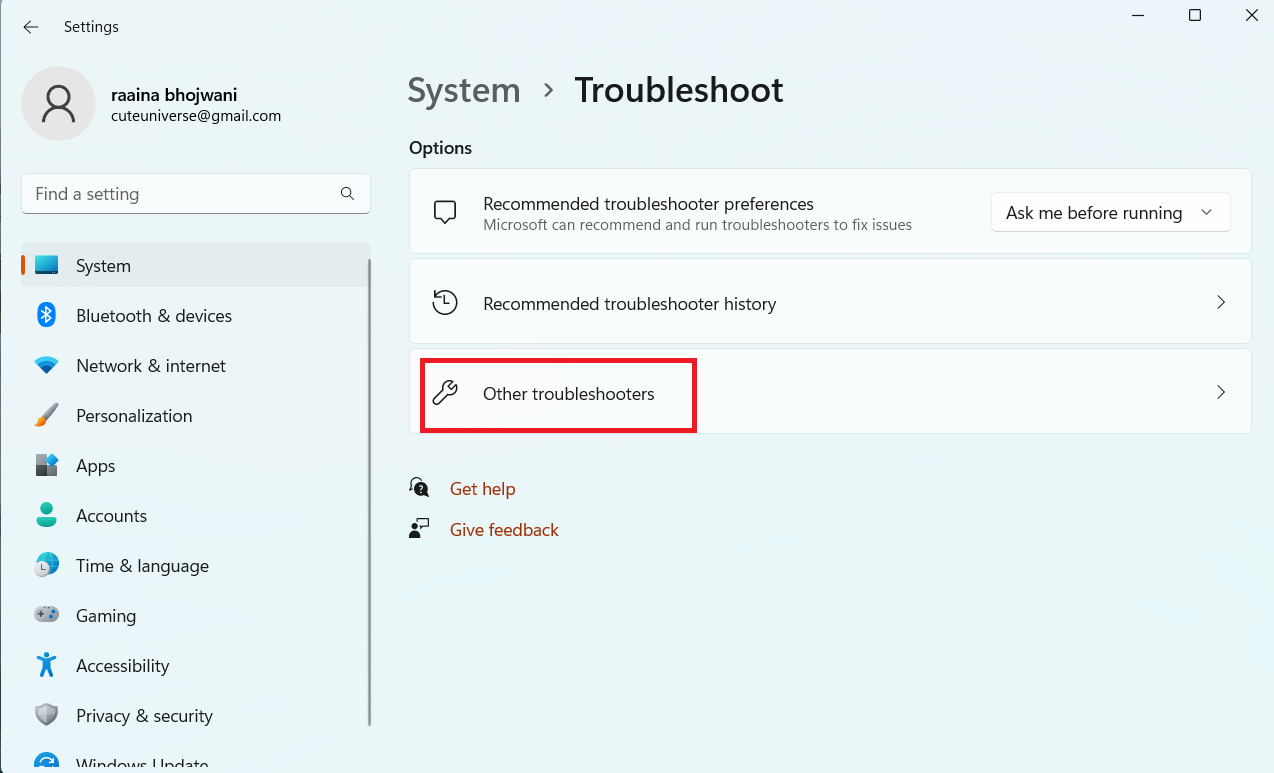
3. Click on Run next to Windows update. This will automatically find and troubleshoot Windows update issues.
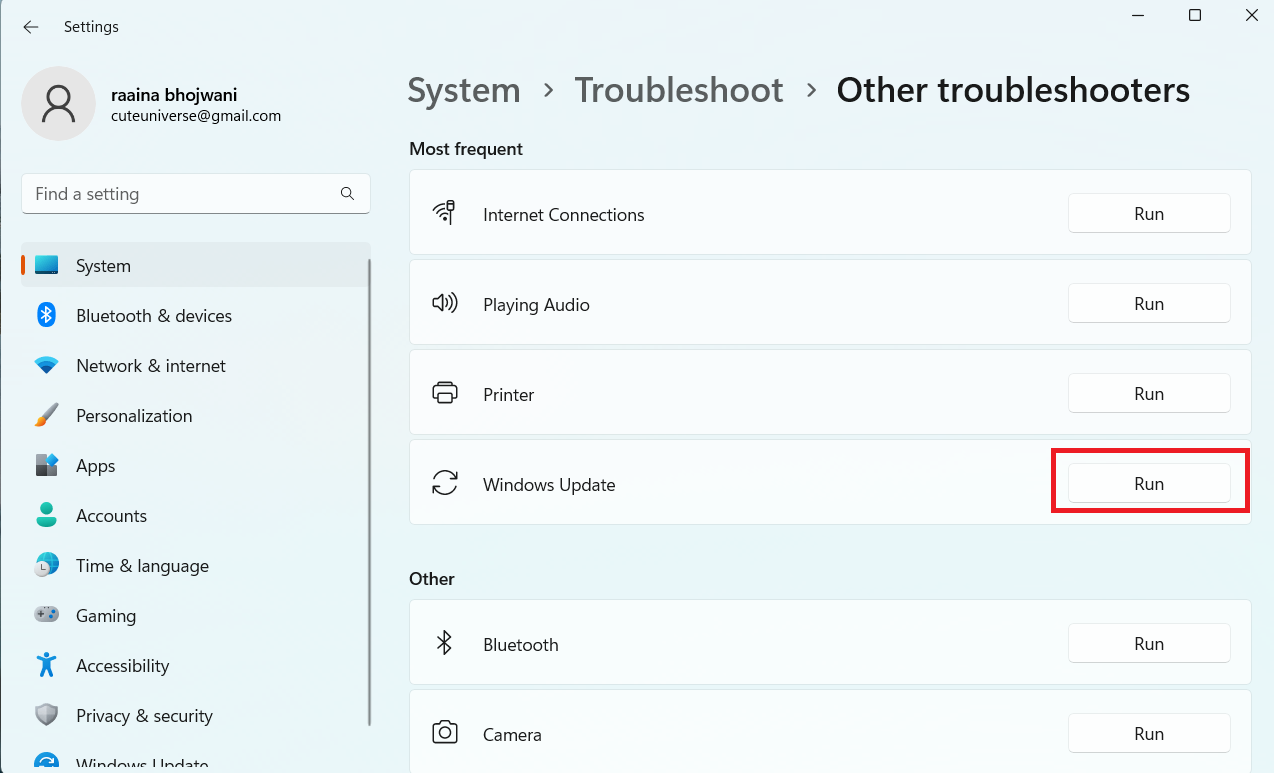
Fix 8: Make sure you have enough space in the C drive
Windows 11 may not update if your C: drive is full. Free up some space in C drive by uninstalling a few apps or deleting large files and folders.
That’s it!
![KapilArya.com is a Windows troubleshooting & how to tutorials blog from Kapil Arya [Microsoft MVP (Windows IT Pro)]. KapilArya.com](https://images.kapilarya.com/Logo1.svg)


![[Latest Windows 11 Update] What’s new in KB5063060? [Latest Windows 11 Update] What’s new in KB5063060?](https://www.kapilarya.com/assets/Windows11-Update.png)
![[Latest Windows 10 Update] What’s new in KB5060533? [Latest Windows 10 Update] What’s new in KB5060533?](https://www.kapilarya.com/assets/Windows10-Update.png)







Leave a Reply