If you can’t turn on Windows Security/Defender, you could refer suggestions provided in this article. One of those suggestions is start the dependency services for Windows Security program. Windows Defender Antivirus Network Inspection Service is one of the mentioned dependency services.
While starting Windows Defender Antivirus Network Inspection Service we came around following warning:
Page Contents
The Windows Defender Antivirus Network Inspection Service service on Local Computer started and then stopped. Some services stop automatically if they are not in use by other services or programs.
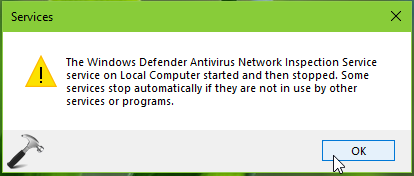
Due to above mentioned error, we can’t start the service and hence the Windows Security app can’t be activated. The reason given in the warning message seems not acceptable, because if the service is started, it will be obviously utilized with Windows Security program.
Ok then how to start Windows Defender Antivirus Network Inspection Service now? Well, you can try suggestions provided below:
FIX: Windows Defender Antivirus Inspection Service On Local Computer Started And Then Stopped
FIX 1 – Via Command Prompt
1. In Windows 10, right click on Start Button and select Command Prompt (Admin). On older Windows editions such as Windows 8/7, you can open Command Prompt as administrator, using search.
2. In Command Prompt window, type sc start WdNisSvc and press Enter key.
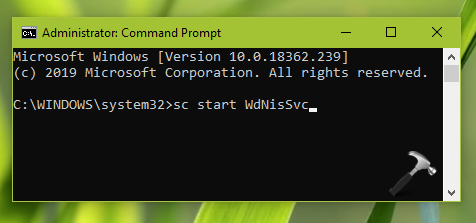
3. If this command execution is successful, the service should be started and you’re done.
If this fails, you can refer FIX 2 below.
FIX 2 – Via Registry
It is always recommended to create a System Restore point first, before making changes to registry.
1. Press  + R and put
+ R and put regedit in Run dialog box to open Registry Editor, click OK.
2. In left pane of Registry Editor window, navigate to following registry key:
HKEY_LOCAL_MACHINE\SYSTEM\CurrentControlSet\Services\WdNisSvc
3. In the right pane of WdNisSvc folder, look for Start named registry DWORD (REG_DWORD). Double click on it to modify its Value data.
4. Set the Value data to 3 and click OK. Close Registry Editor and reboot the machine.
5. After restarting, see if the service is already started. In case if it is not started, you can attempt to manually start it and this time it should work.
Hope this helps!
![KapilArya.com is a Windows troubleshooting & how to tutorials blog from Kapil Arya [Microsoft MVP (Windows IT Pro)]. KapilArya.com](https://images.kapilarya.com/Logo1.svg)







![[Latest Windows 11 Update] What’s new in KB5063060? [Latest Windows 11 Update] What’s new in KB5063060?](https://www.kapilarya.com/assets/Windows11-Update.png)

1 Comment
Add your comment
No it didnt help ,