Your device’s network interface drivers are called network adapters or network drivers. Any problem with them may cause Windows to report that a network adapter was improperly installed. Bad drivers prevent you from connecting to the web or using Wi-Fi. This article will explain why you may receive the Windows did not detect a properly installed network adapter error on Windows 11/10 and how to resolve it easily. If you have a problem, please read it and try to fix it.
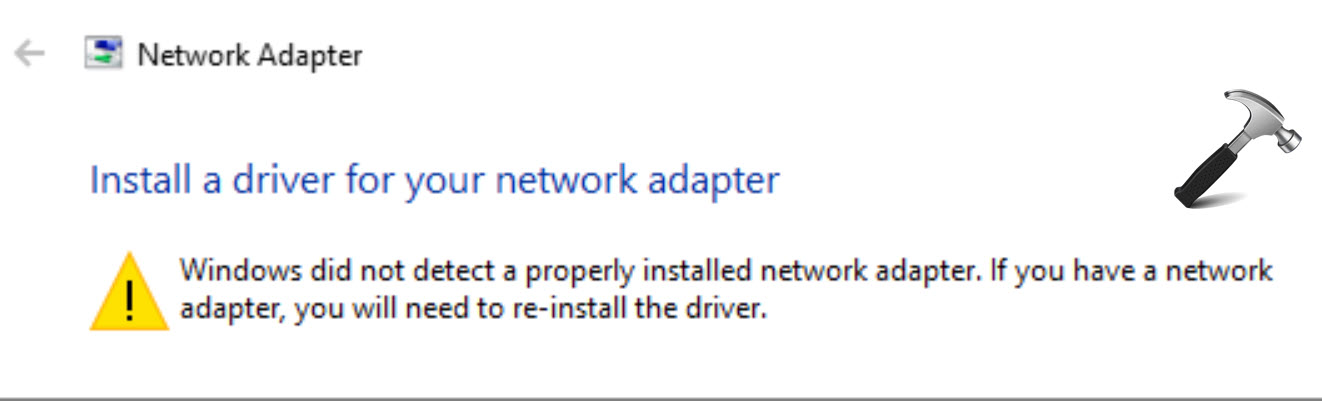
Subsequently, network adapter allow our devices software and hardware to talk to one another, drivers play a crucial role in the gadgets we use every day. To keep the features associated with the drivers, it is essential to keep them up to date and install them correctly.
If they are broken or placed incorrectly, the gadget will act erratically. Here are the ways to fix Windows that did not detect a properly installed network adapter.
Page Contents
Fix: Windows did not detect a properly installed network adapter in Windows 11/10
Fix 1: Restart your computer
Sometimes a simple restart can resolve temporary glitches. Give it a try and see if the network adapter is detected upon reboot.
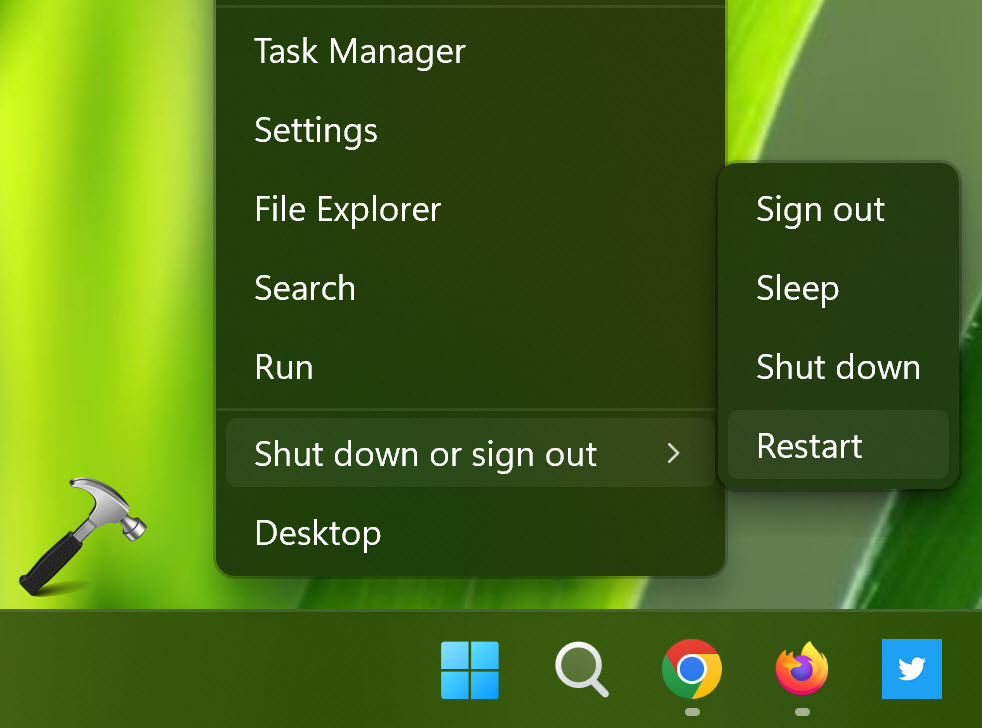
Fix 2: Check physical connections
Ensure that the network cable (Ethernet cable) is securely plugged into both your computer and the router or modem.
If you are using a wireless network, make sure the Wi-Fi switch on your computer is turned on.
Fix 3: Update or reinstall the network adapter driver
The issue might be caused by outdated or incompatible network adapter drivers. Follow these steps to update or reinstall the driver:
- Press the Windows key + X on your keyboard and select Device Manager from the menu that appears.
- In the Device Manager window, locate and expand the Network adapters category.
- Right-click on the network adapter that appears with an exclamation mark or a yellow triangle icon and select Update driver or Uninstall device.
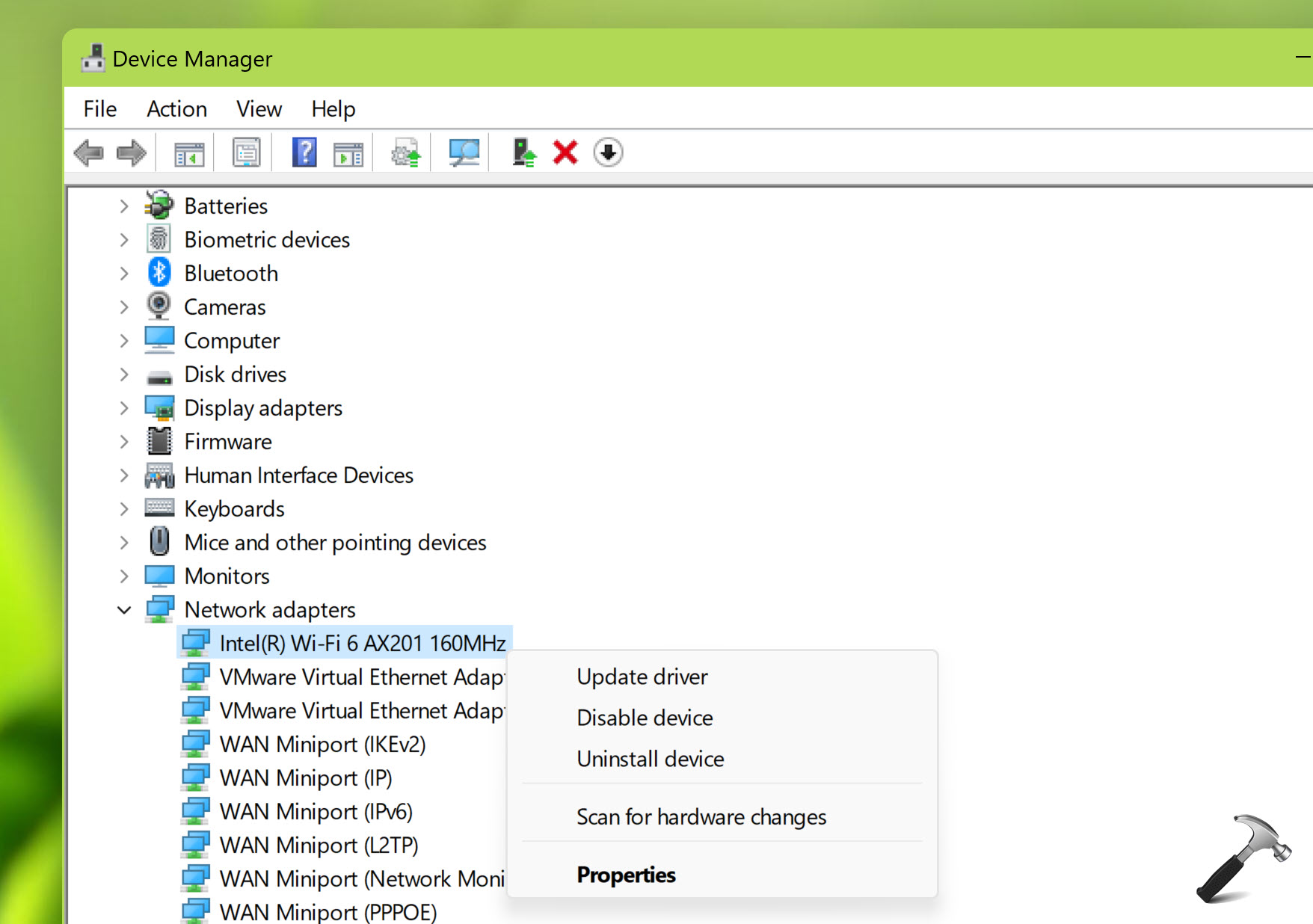
- If you chose Update driver, follow the on-screen instructions to search for and install the latest driver automatically.
- If you chose Uninstall device, restart your computer, and Windows should automatically reinstall the driver. If not, you may need to download the driver from the manufacturer’s website manually.
Fix 4: Check for Windows updates
Make sure your operating system is up to date. Windows updates often include bug fixes and driver updates that could resolve the issue.
To check for updates, go to Settings > Update & Security > Windows Update and click on Check for updates.
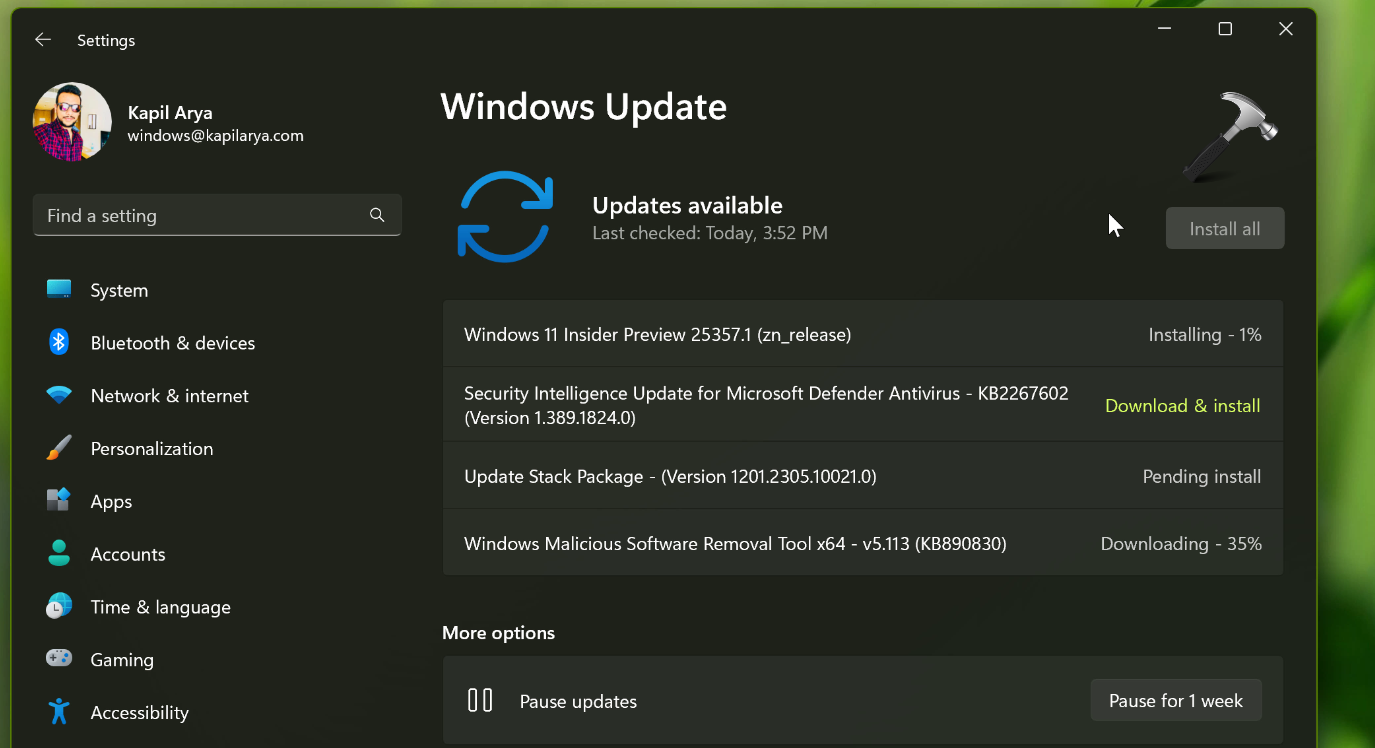
Fix 5: Test the network adapter on another computer
If possible, try connecting the network adapter to another computer to determine if the issue is specific to your computer or the adapter itself.
If it works on another computer, the problem might lie with your computer’s hardware or configuration.
Fix 6: Contact technical support
If none of the above steps work, it’s recommended to reach out to the manufacturer’s technical support for further assistance.
They can provide specific guidance based on your computer model and network adapter.
![KapilArya.com is a Windows troubleshooting & how to tutorials blog from Kapil Arya [Microsoft MVP (Windows IT Pro)]. KapilArya.com](https://images.kapilarya.com/Logo1.svg)









![[Latest Windows 11 Update] What’s new in KB5063060? [Latest Windows 11 Update] What’s new in KB5063060?](https://www.kapilarya.com/assets/Windows11-Update.png)
![[Latest Windows 10 Update] What’s new in KB5060533? [Latest Windows 10 Update] What’s new in KB5060533?](https://www.kapilarya.com/assets/Windows10-Update.png)

Leave a Reply