Sometimes, when you try to sign in with your Windows Hello like facial recognition, PIN, or fingerprint, you might see the “Something went wrong” error, leaving you no choice but to type in your password instead.
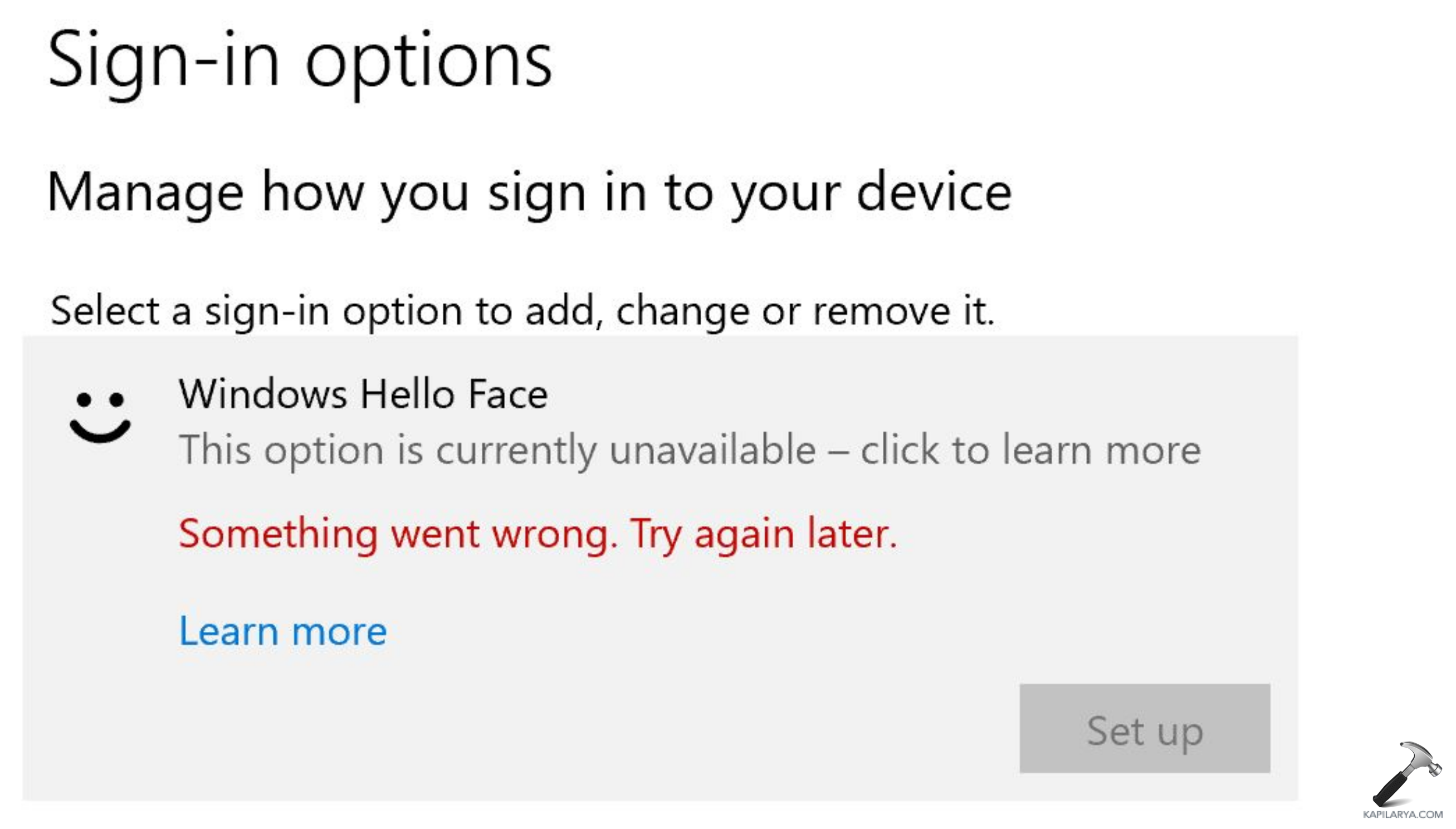
The error could be caused by a corrupt user profile, inaccessible Windows Hello sign-in information, or problems with the biometric drivers. Whatever the reason, let’s explore some possible solutions to this Windows Hello sign-in issue on Windows 11.
Page Contents
Fix: Windows Hello Something Went Wrong error
Method 1: Delete the NGC Folder
If you’re having trouble signing in with Windows Hello, the NGC folder, which stores your sign-in information, might be corrected or inaccessible. So, deleting the contents of this folder can fix this “Something went wrong” error.
First, you need to take ownership of the NGC folder to delete its content. To do that, follow these steps:
1. In the Start menu, type “cmd” or “command prompt“, and select “Run as administrator“.
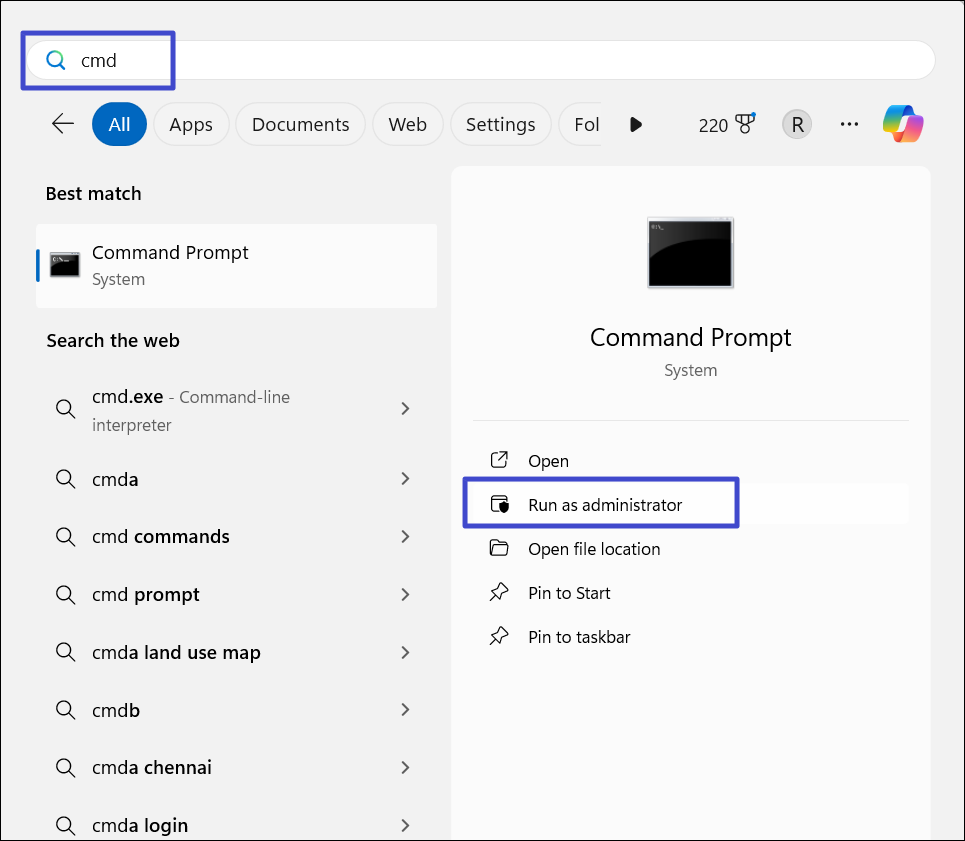
2. In the Command Prompt window, type the following command and hit Enter to take ownership of the folder:
takeown /f C:\Windows\ServiceProfiles\LocalService\AppData\Local\Microsoft\NGC /r /d y

3. Then, type this command to give administrative permission to the NGC folder:
icacls C:\Windows\ServiceProfiles\LocalService\AppData\Local\Microsoft\NGC /grant administrators:F /t
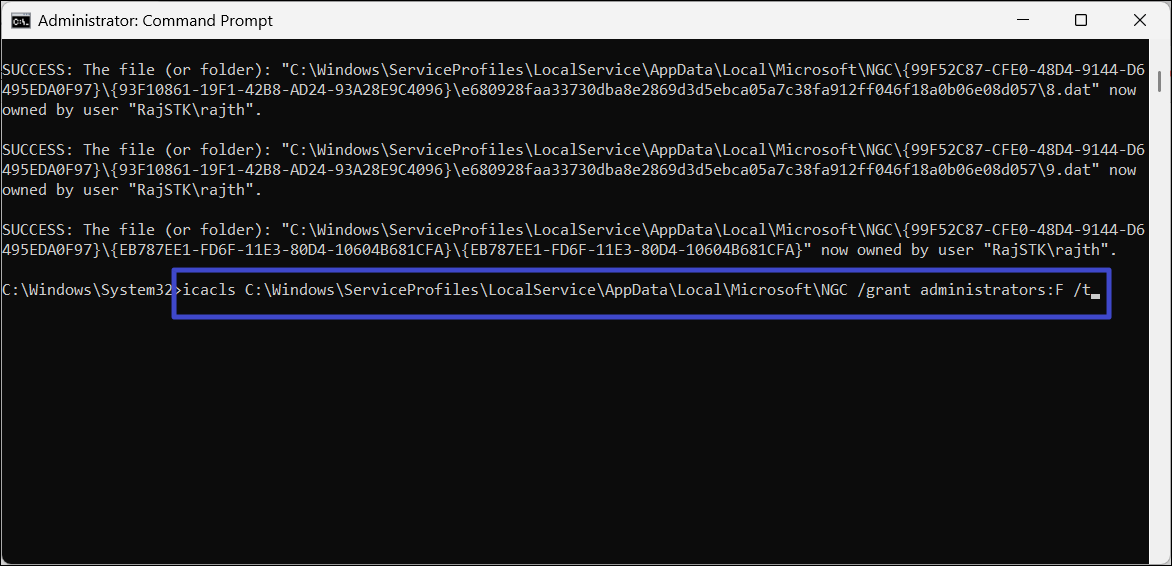
Once you take ownership of the NGC folder, proceed with the following steps to delete the NGC folder:
1. Launch File Explorer and navigate to the following location: You can also copy/paste the below path in the address bar and press Enter.
C:\Windows\ServiceProfiles\LocalService\AppData\Local\Microsoft
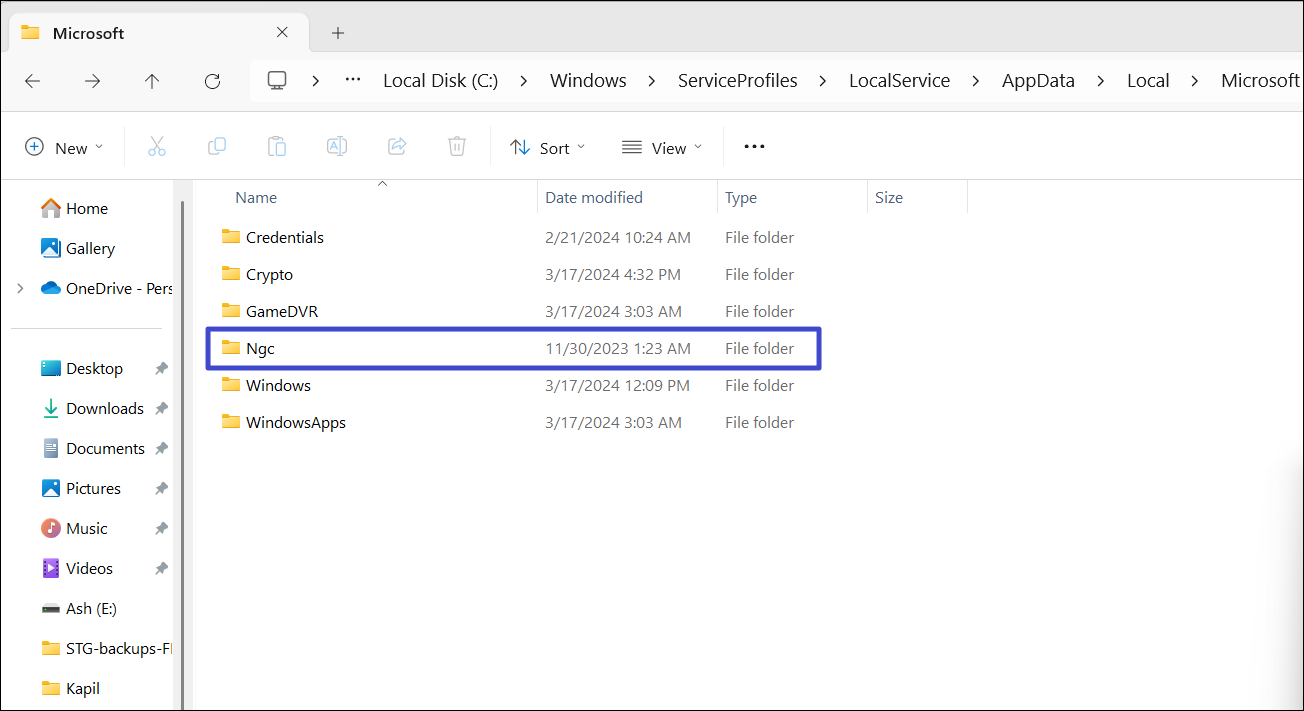
2. Next, open the NGC folder and delete all its content.
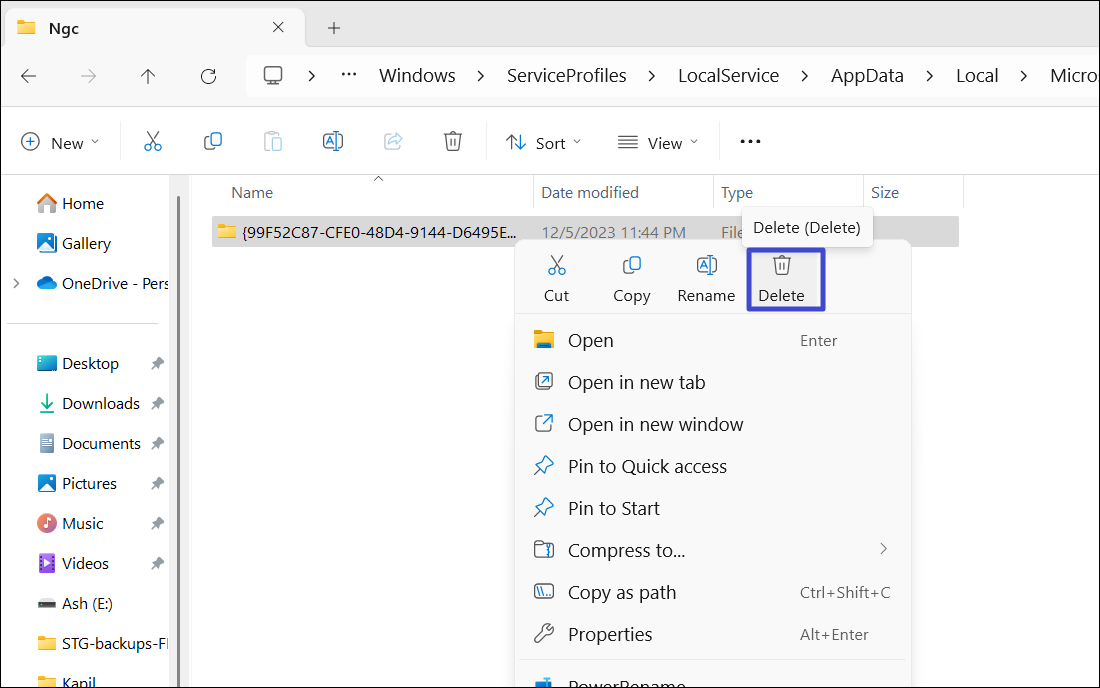
3. Now, restart your computer and check if the “Windows Hello Something Went Wrong” error is gone.
Method 2: Enable Camera Access
1. Press Windows + I to launch Windows Settings.
2. Head to the “Privacy & security” tab, scroll down, and select “Camera” under App permissions.
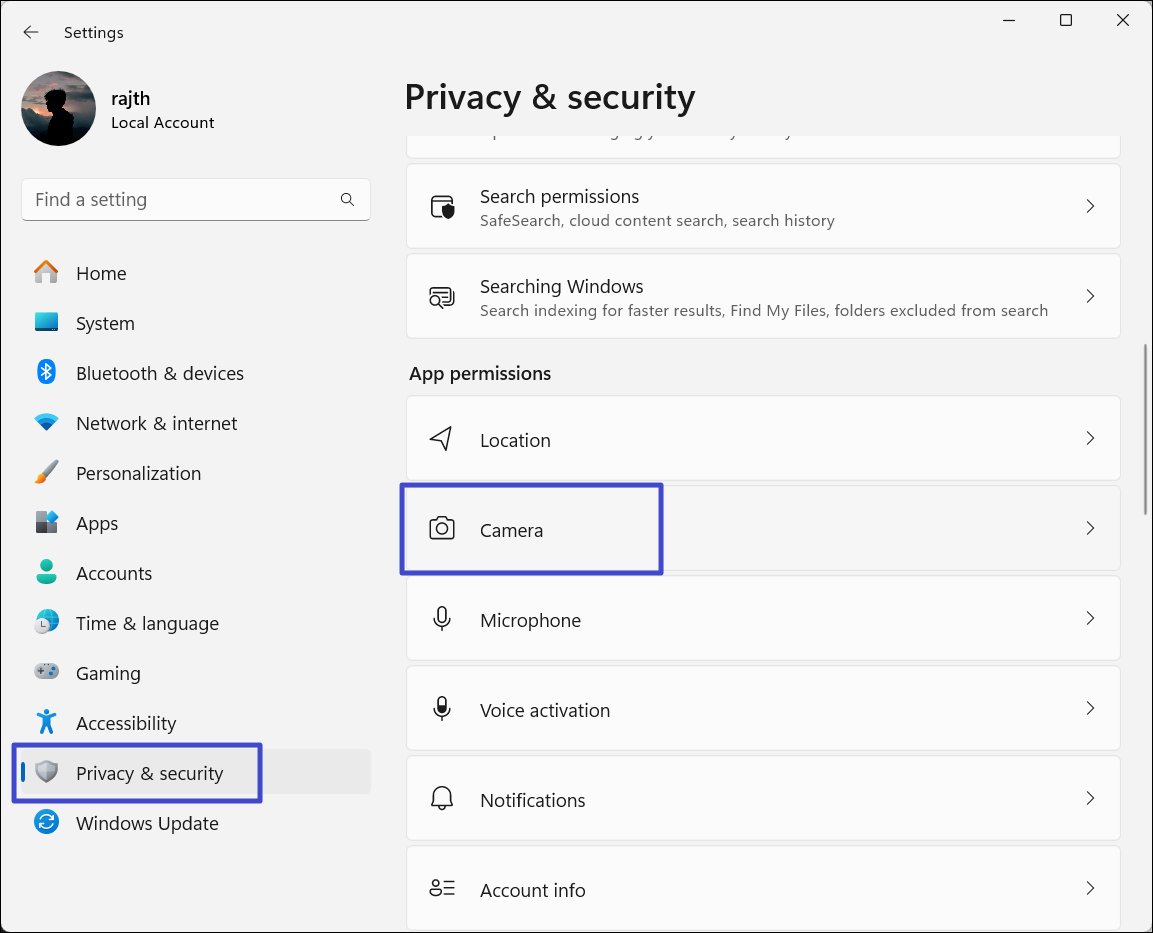
3. Then, turn on the “Camera access” toggle.
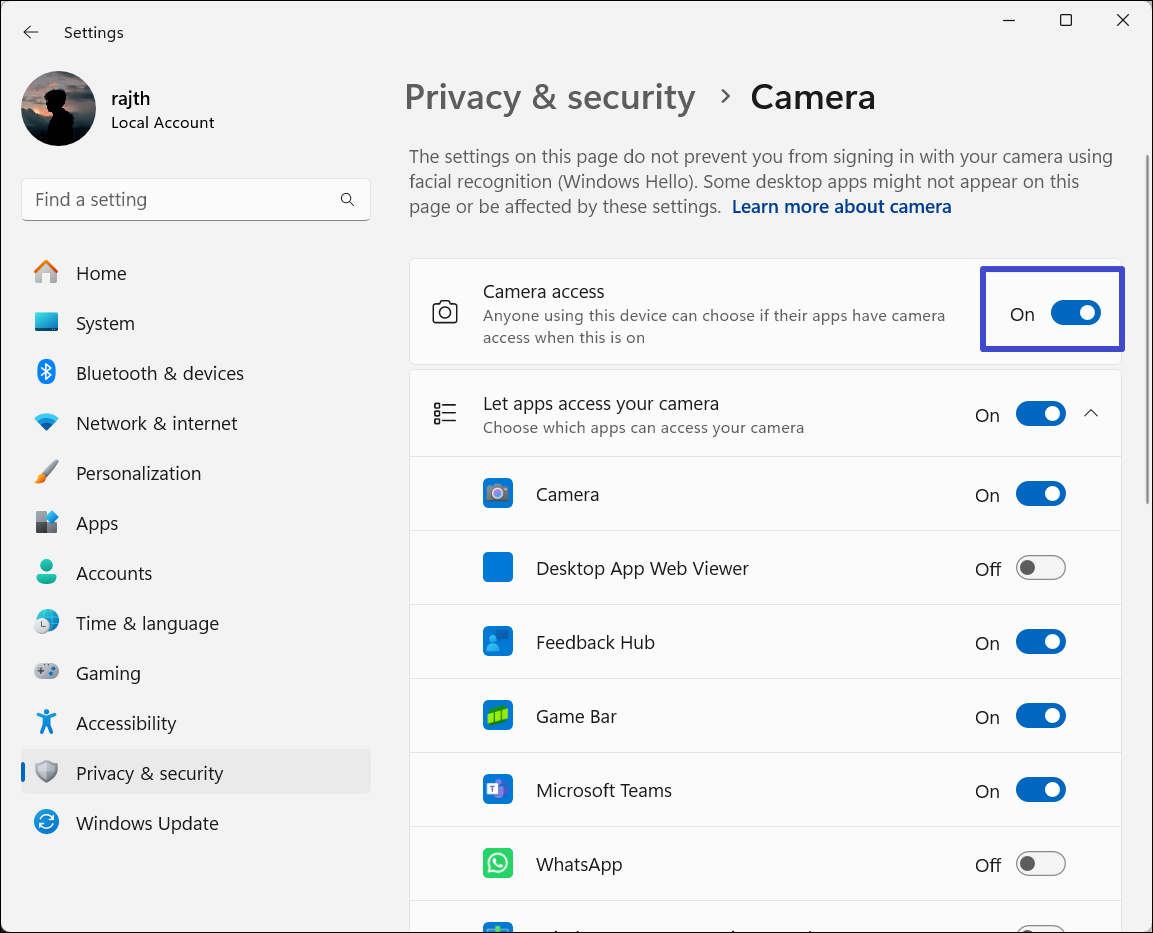
Method 3: Verify Group Policy Editor
1. Open the Run dialog box (Windows + R), type “gpedit.msc” in, and press Enter to open Local Group Policy Editor.
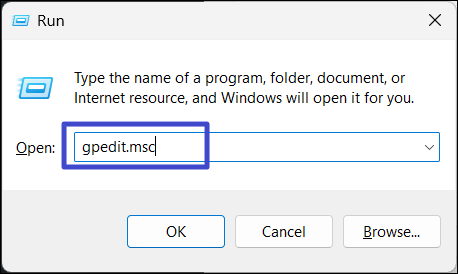
2. Then, navigate to the following location:
Computer Configuration > Administrative Templates > System > Logon folder
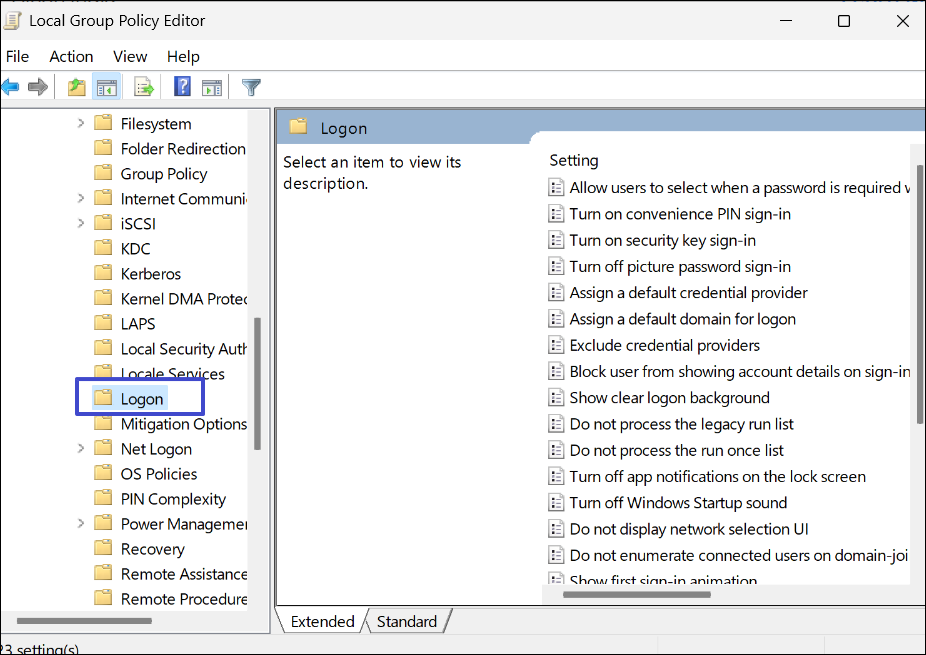
3. Find and double-click “Turn on convenience PIN sign-in” on the right pane.
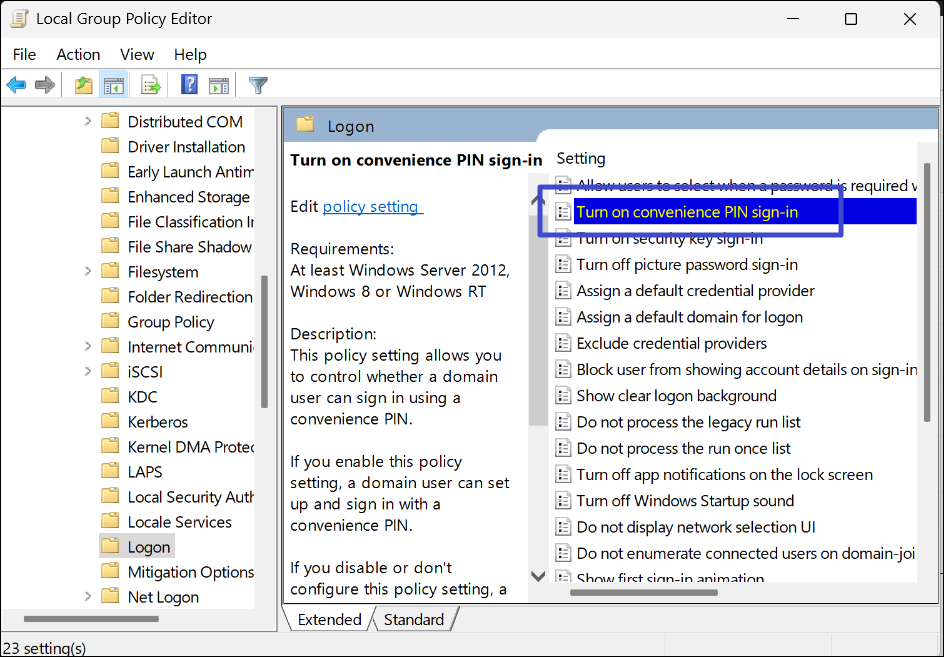
4. Choose “Enable“, click “Apply”, and then “OK”.
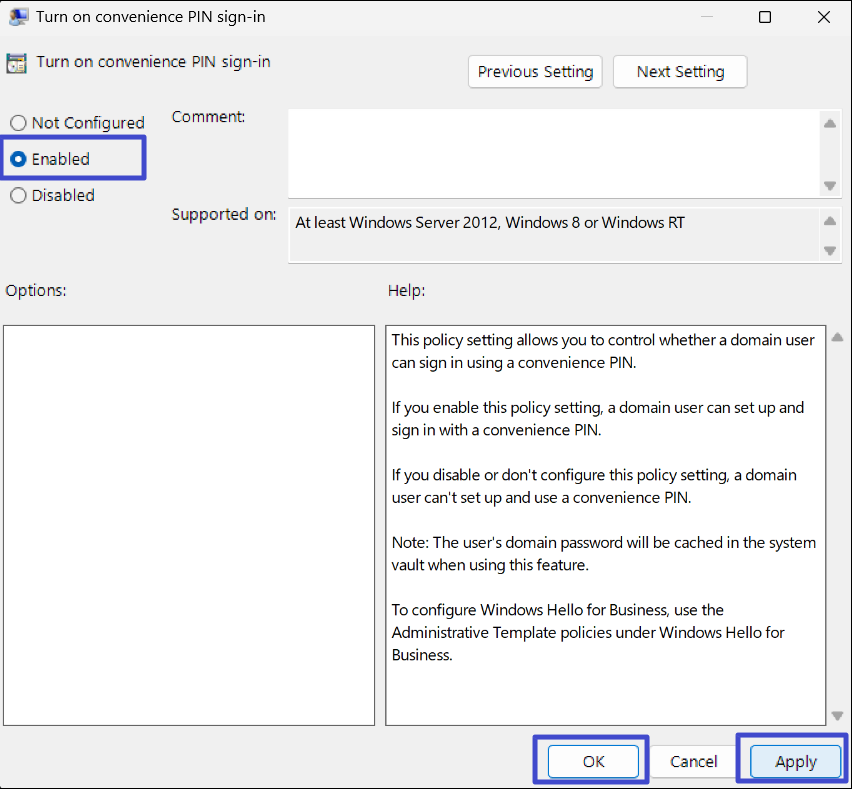
Method 4: Uninstall Biometrics Device Drivers
1. Right-click the “Start” menu and select “Device Manager“.
2. Then, expand “Biometric devices“. Right-click the device and select “Uninstall device“.
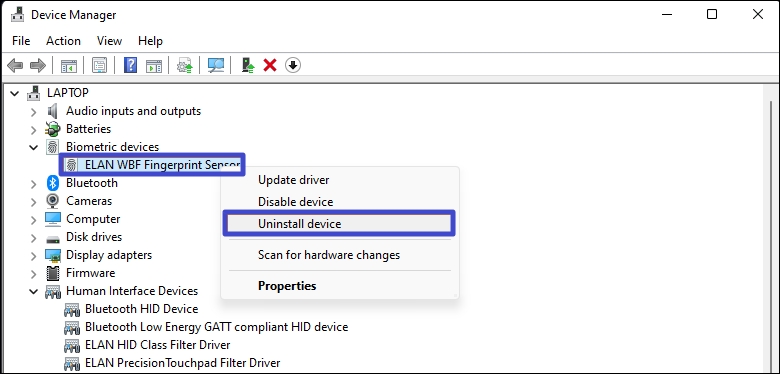
3. Restart your computer. Windows will automatically search for and install the driver, potentially resolving the “Windows Hello Something went wrong” error.
Method 5: Prevent Windows from Turning Off Biometrics Devices
1. Open the Device Manager utility.
2. Expand “Biometrics devices” and select “Properties“.
3. In the Properties windows, go to the “Power Management” tab. Uncheck the “Allow the computer to turn off this device to save power” option and click “OK“.

4. Then, restart your computer and check again if Windows Hellow works now.
Method 6: Create a New User Profile
1. Open Windows Settings, and go to Accounts > Other users.
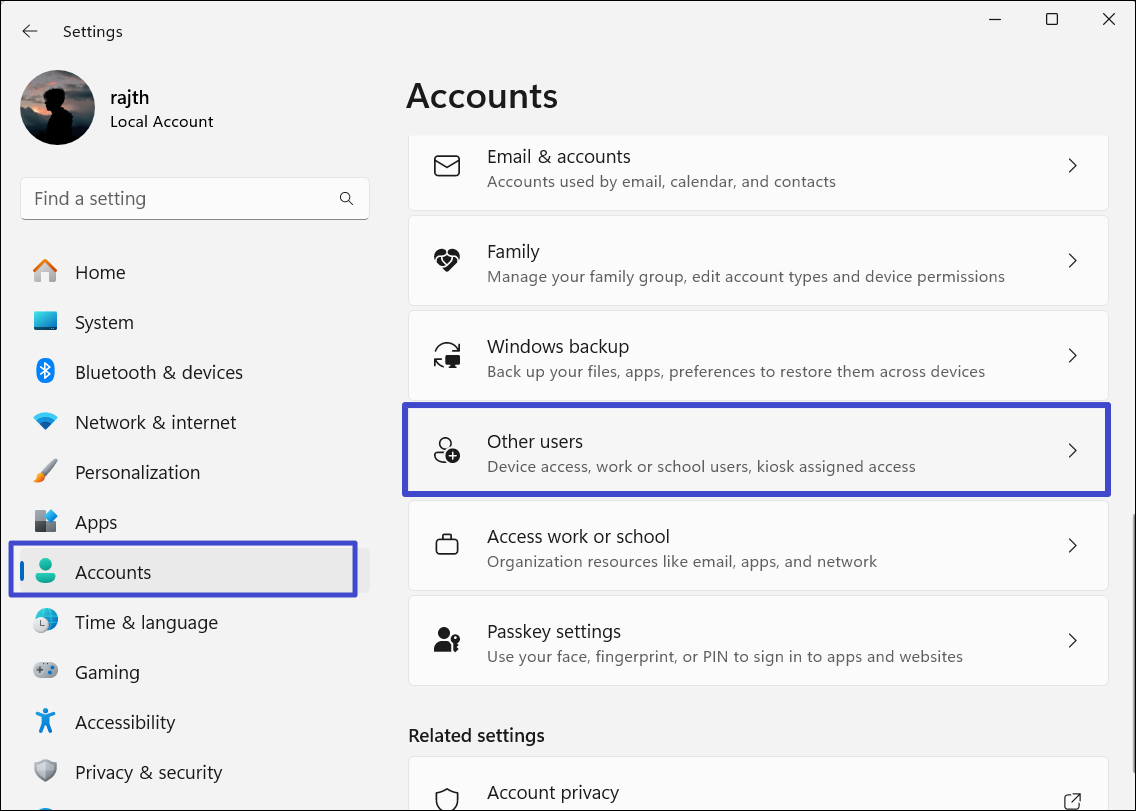
2. Click the “Add account” button.
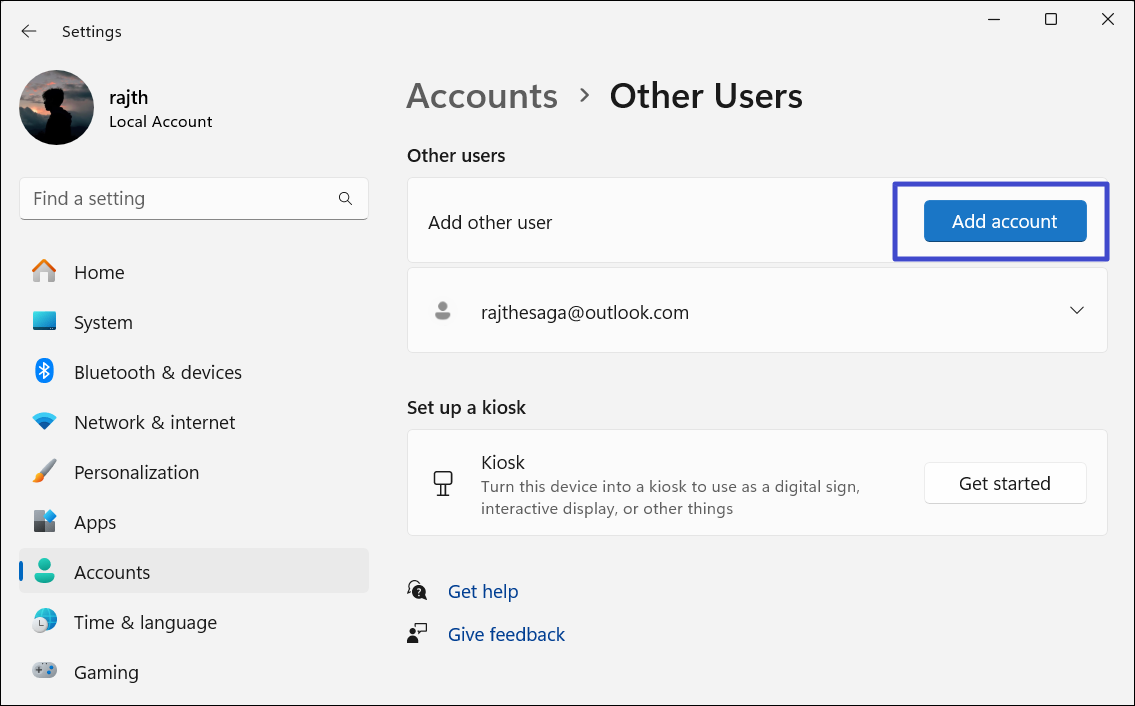
3. Click “I don’t have this person’s sign-in information”.
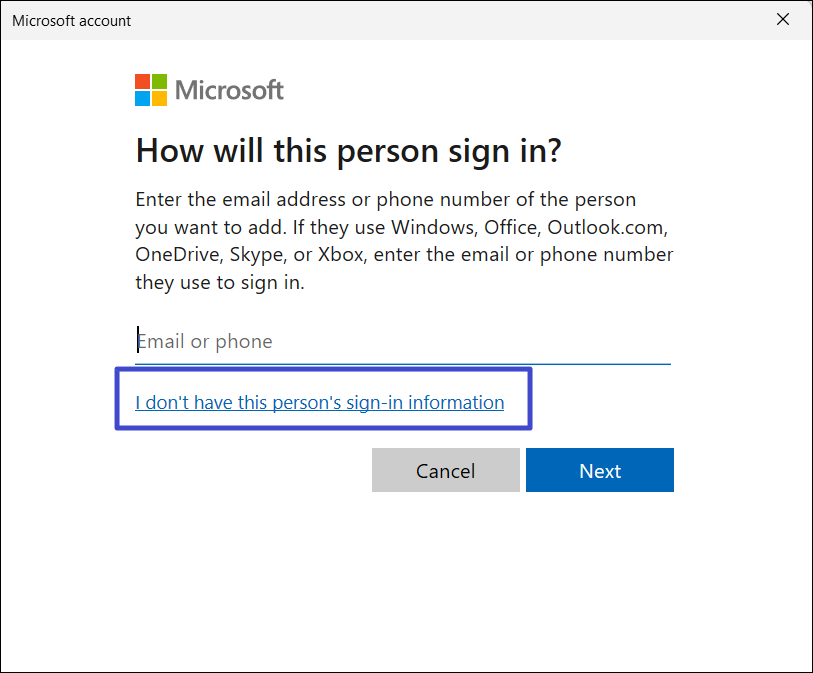
4. Click on “Add a user without a Microsoft account“.
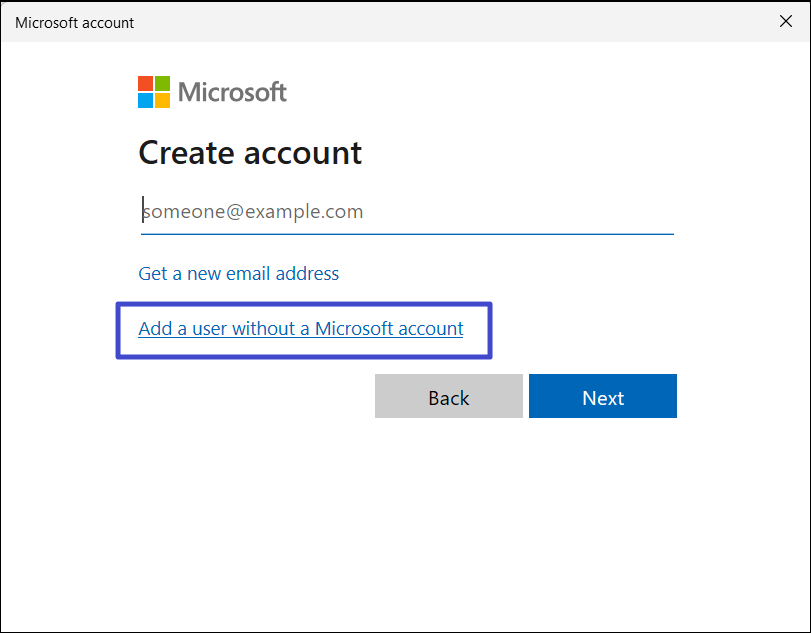
5. On the next screen, fill in the username, password, and security questions. Click “Next“.
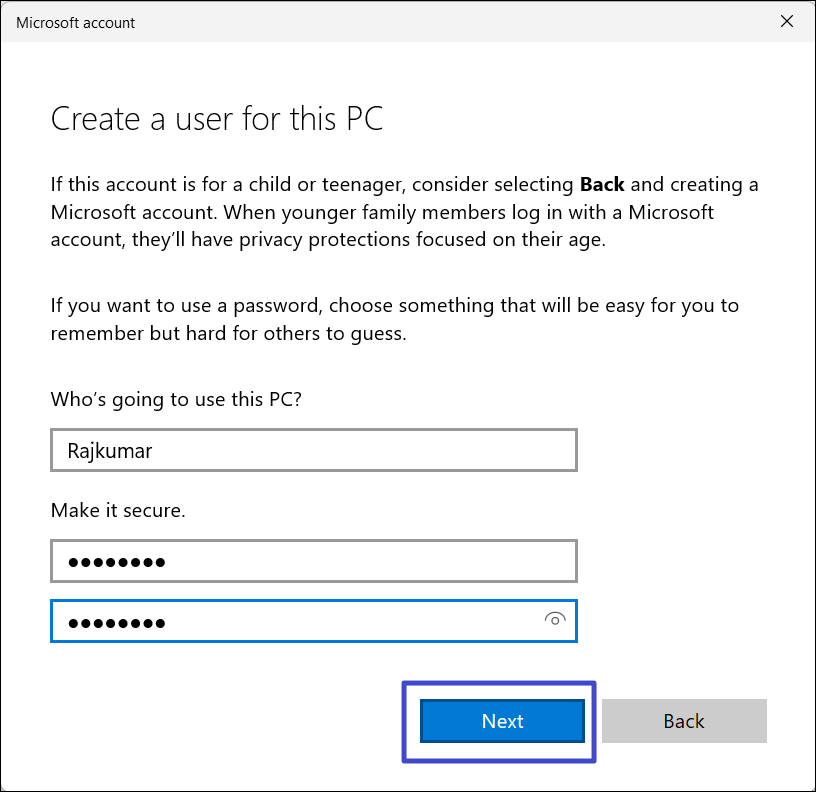
6. After the account is created, try signing in with the new account and see if the “Windows Hello Something Went Wrong” error remains.
That’s it.
![KapilArya.com is a Windows troubleshooting & how to tutorials blog from Kapil Arya [Microsoft MVP (Windows IT Pro)]. KapilArya.com](https://images.kapilarya.com/Logo1.svg)









![[Latest Windows 11 Update] What’s new in KB5063060? [Latest Windows 11 Update] What’s new in KB5063060?](https://www.kapilarya.com/assets/Windows11-Update.png)

Leave a Reply