In Windows 11, you can use multiple ways to sign into your system account. One of these ways is sign in using facial recognition. We already shared you this guide do set up face recognition in your Windows 11 operating system. Now in this guide, we will see how to fix, if facial recognition not working in Windows 11.

See, there are a couple of factors on which facial recognition works. If one of these factors not aligned properly then you may face the issue of facial recognition not working. In this fix we have outlined those factors and how you can work with them resolve this problem.
Here’s how to get rid of this issue.
Page Contents
Fix: Facial recognition not working in Windows 11/10
Fix 1: Check, verify or recreate PIN
The Windows Hello PIN is the basic need for any of the biometric features you can use with Windows Hello. The PIN usually provides backup feature in case if any of these biometrics do not work. So if the facial recognition is not working, the reason could be that your PIN is not working. To ensure this, we can remove the existing PIN and then set up it again. Once you remove the PIN, your existing facial recognition will be removed so you have to set up your facial recognition again and this time it may work as expected.
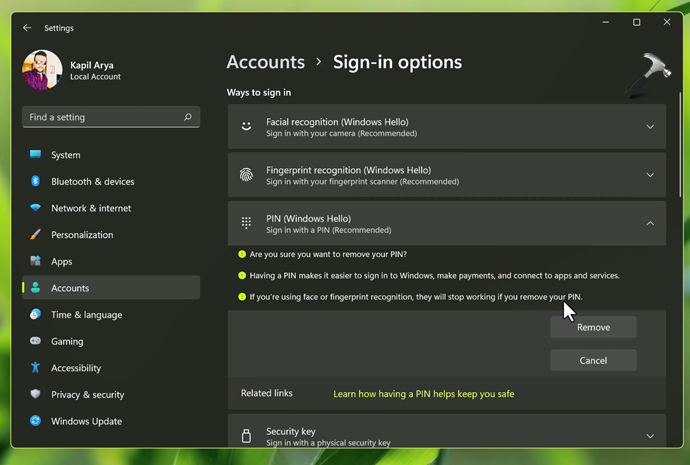
Fix 2: Ensure working of IR based webcam
Another thing you can do is to make sure that IR based webcam is installed properly on your system and is working fine. The whole facial recognition feature is dependent upon this IR based webcam. In the absence of this webcam not installed or either if it’s driver is not installed, the facial recognition will not work.
Open Device Manager using devmgmt.msc command and expand Cameras. Make sure IR based webcam is installed and is working properly. If it is not working, you can update the driver or reinstall it from your device manufacturer’s website.

Fix 3: Allow use of biometric via Group Policy
IT admins can allow or prevent use of biometric on a Windows device using Group Policy or registry. You can follow the steps in this guide to allow biometrics to be used for facial login.
Allow/prevent use of biometrics for login in Windows 11
After trying above mentioned fixes, I hope you should be able to resolve the issue.
Video fix
You can also check out following video to demonstrate above methods:
That’s it!
Related: Automatically dismiss the lock screen if Windows Hello recognizes your face.
![KapilArya.com is a Windows troubleshooting & how to tutorials blog from Kapil Arya [Microsoft MVP (Windows IT Pro)]. KapilArya.com](https://images.kapilarya.com/Logo1.svg)







![[Latest Windows 11 Update] What’s new in KB5063060? [Latest Windows 11 Update] What’s new in KB5063060?](https://www.kapilarya.com/assets/Windows11-Update.png)
![[Latest Windows 10 Update] What’s new in KB5060533? [Latest Windows 10 Update] What’s new in KB5060533?](https://www.kapilarya.com/assets/Windows10-Update.png)

1 Comment
Add your comment
Thanks for your kind reply and the trouble shooting methods.
Tried everything, but still not working.
It seems after the Windows update the Camera has stopped functioning (it does not start – no reds lights).
Even Dell is unable to provide anything so far.
A fix is required for enabling the Camera. It’s working properly with PIN.
See if you can help further. Regards