Consider a scenario that your system is connected to organizational network. You usually perform all the tasks on this system. However, when you save or modify your documents at certain network location or drives, you are denied to do so because of lack permissions. This is by design and not an issue at all. Though you may find it annoying but it can be fixed easily by the person in-charge of your network.
In such case, you’ll see following message as shown in below screenshot:
Page Contents
You don’t have permission to modify files in this network location. Contact the administrator per permission to make these changes.
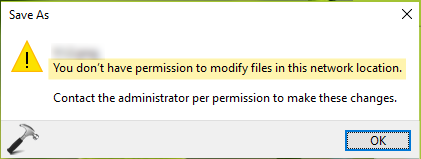
The above message clearly shows that you don’t have required permissions to modify objects in corresponding network location. This could be because your administrator or IT person have not provided you permissions there. If you’re a home user or IT administrator, here’s how you can provide permissions for yourself or some other user on network.
FIX: You Don’t Have Permission To Modify Files In This Network Location
1. Right click on the document or drive or network/folder location where you’ve been denied permissions for. Select Properties.
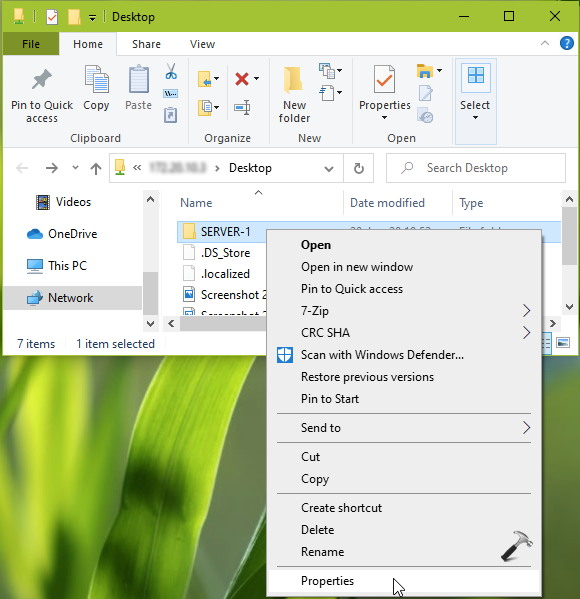
2. Next, in the property sheet, switch to Security tab. From Group or user names, select your account and then click on Edit. As you’re facing this issue, you should see check marks against Deny under Permissions for your account.
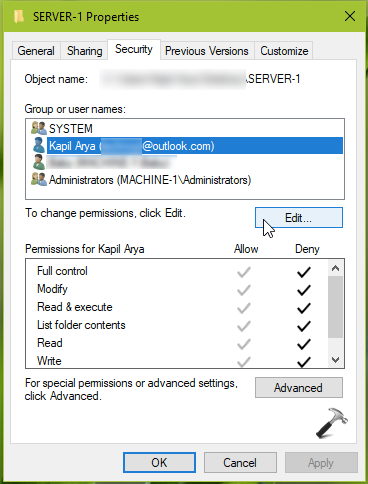
3. After clicking on Edit, you should be able to modify the required permissions. Select your account name and then remove all check marks from Deny section. And then click on Apply, followed by OK.
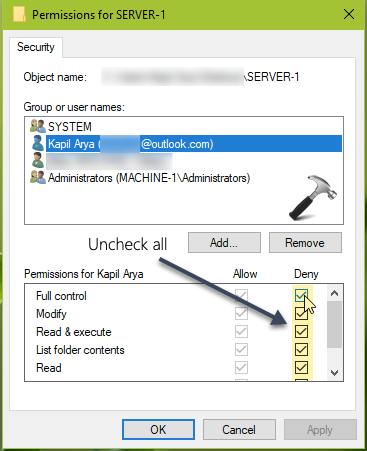
Go back and try to modify the documents you’e previously modifying and this time the error should not occur.
You may need to repeat above steps for all users, which are facing this issue in your network.
Hope this helps!
![KapilArya.com is a Windows troubleshooting & how to tutorials blog from Kapil Arya [Microsoft MVP (Windows IT Pro)]. KapilArya.com](https://images.kapilarya.com/Logo1.svg)










![[Latest Windows 11 Update] What’s new in KB5063060? [Latest Windows 11 Update] What’s new in KB5063060?](https://www.kapilarya.com/assets/Windows11-Update.png)

Leave a Reply