When you first time encrypt a file or folder in Windows 10 using the Encrypting File System (EFS) feature, you’ll be usually getting a notification to back your encryption key. This encryption key is used to unlock your encrypted files and folders, when you do not have access to them. The backup of encryption key comes into play, when you lose the original key and certificate and you want to recover your content. If you also lose the backup-ed file encrypted key, you may permanently lost access to your encrypted content.
In this guide, we’ll take you through the steps for back up of your file encryption key. So let us get started…
How To Backup Your File Encryption Key In Windows 10
1. Click on the Back up your file encryption key notification from EFS UI Application. This notification immediately appears when you encrypt a file or folder for first time.
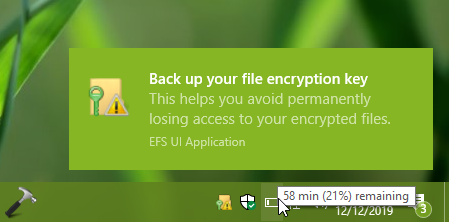
NOTE: If nothing happens when you click on the notification, you need to go to Certificate Manager by running certmgr.msc command. Then go to Personal > Certificates and in the right pane, locate your certificate. The EFS certificates have Intended Purposes mentioned as Encrypting File System. Right click on the certificate and select All Tasks > Export and then skip to step 3 directly.
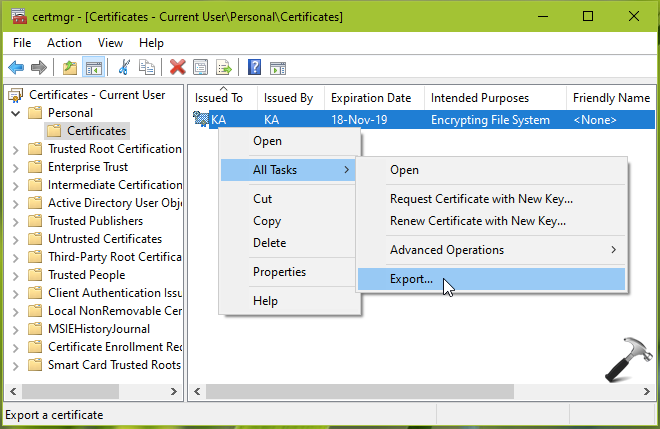
2. Next, in Encrypting File System window, click on Back up now (recommended) link.
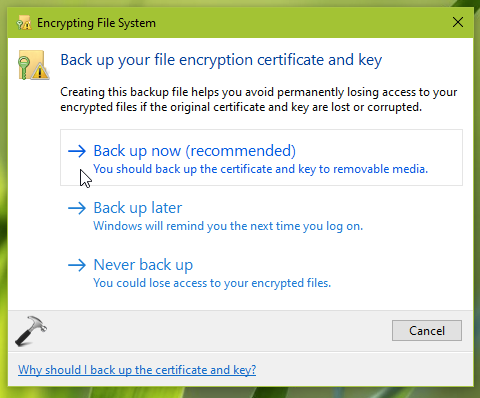
3. Then in Certificate Export Wizard, click on Next button.
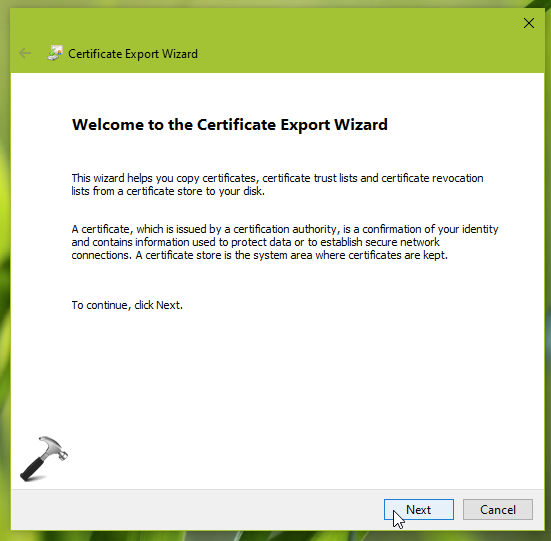
4. Moving on, under Export File Format, select your choice and click Next.
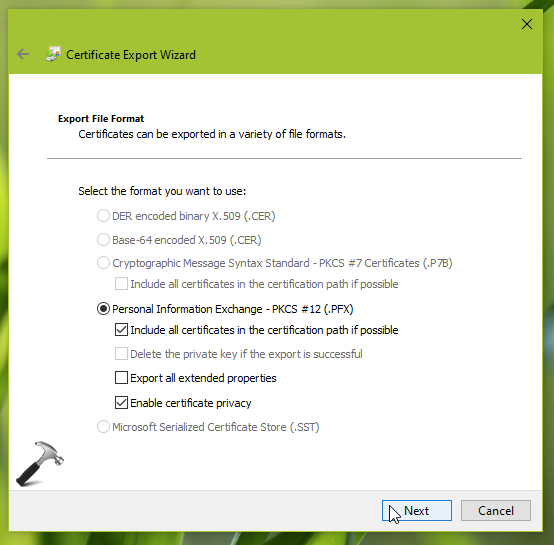
5. Then type in the password for file encryption key back to prevent unauthorized person access. Click Next then.
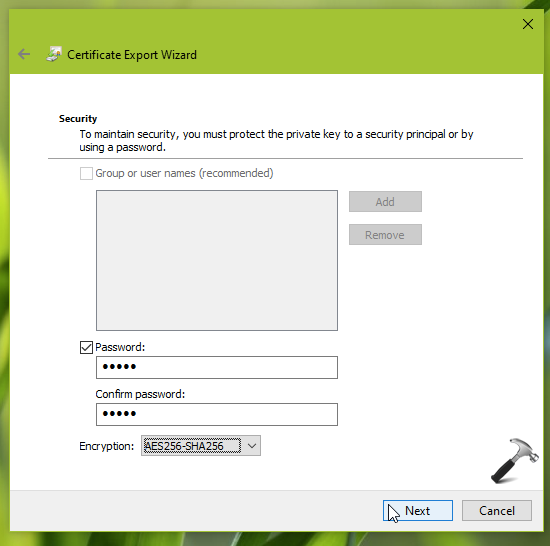
6. Then select a location to save the backup and click Next.
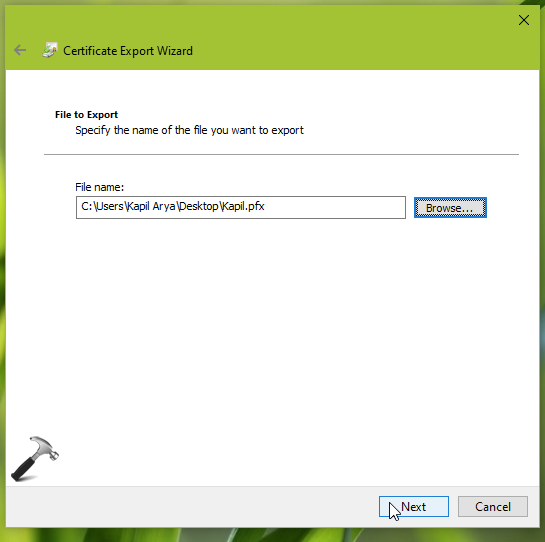
7. Finally, click on Finish button to complete the export.
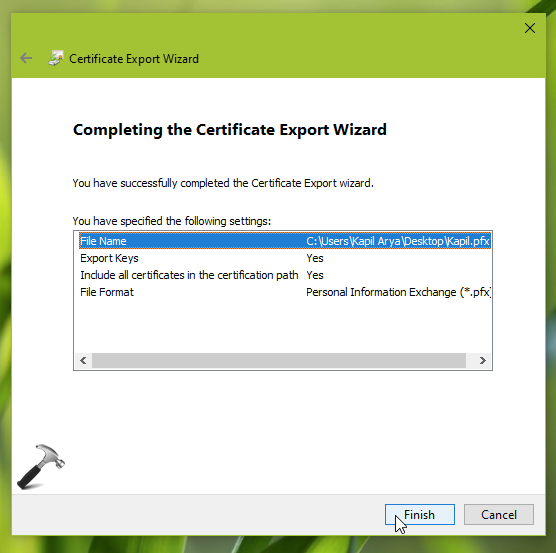
8. You should now get a notification that export was successful.
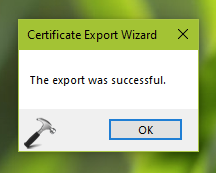
In this way, you can backup the file encryption key in Windows 10.
That’s it!
![KapilArya.com is a Windows troubleshooting & how to tutorials blog from Kapil Arya [Microsoft MVP (Windows IT Pro)]. KapilArya.com](https://images.kapilarya.com/Logo1.svg)









![[Latest Windows 11 Update] What’s new in KB5063060? [Latest Windows 11 Update] What’s new in KB5063060?](https://www.kapilarya.com/assets/Windows11-Update.png)
![[Latest Windows 10 Update] What’s new in KB5060533? [Latest Windows 10 Update] What’s new in KB5060533?](https://www.kapilarya.com/assets/Windows10-Update.png)

Leave a Reply