Windows 11 has an amazing feature of Safe Mode. In this state, the system loads only a minimum set of processes and disables non-essential drivers and applications. It really helps users troubleshoot problems related to startup, performance, malware, or network. There are many ways you can go to Safe Mode in your PC. In this article, we show you four options on how to boot into Safe Mode on Windows 11 device of yours.
Page Contents
How to boot into Safe Mode on Windows 11
Option 1: Go to Safe Mode using Settings
- Open the Settings and go to System > Recovery.
- Under Recovery options, click on the Restart Now button next to Advanced startup.
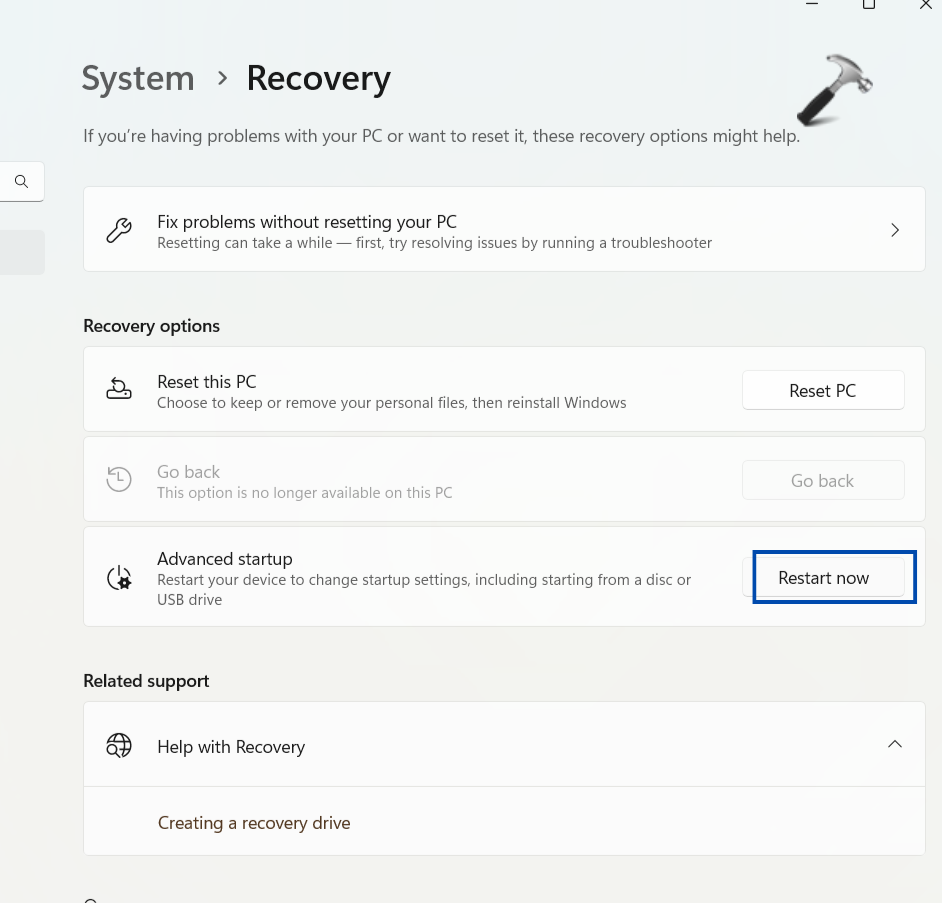
- You will see a pop-up dialog box, click on Restart Now again.

- Windows will now Restart your PC. Upon restarting, you will see various options. Select Troubleshoot. Then in Advanced Options, select Startup Settings > Restart > Enable Safe Mode options.
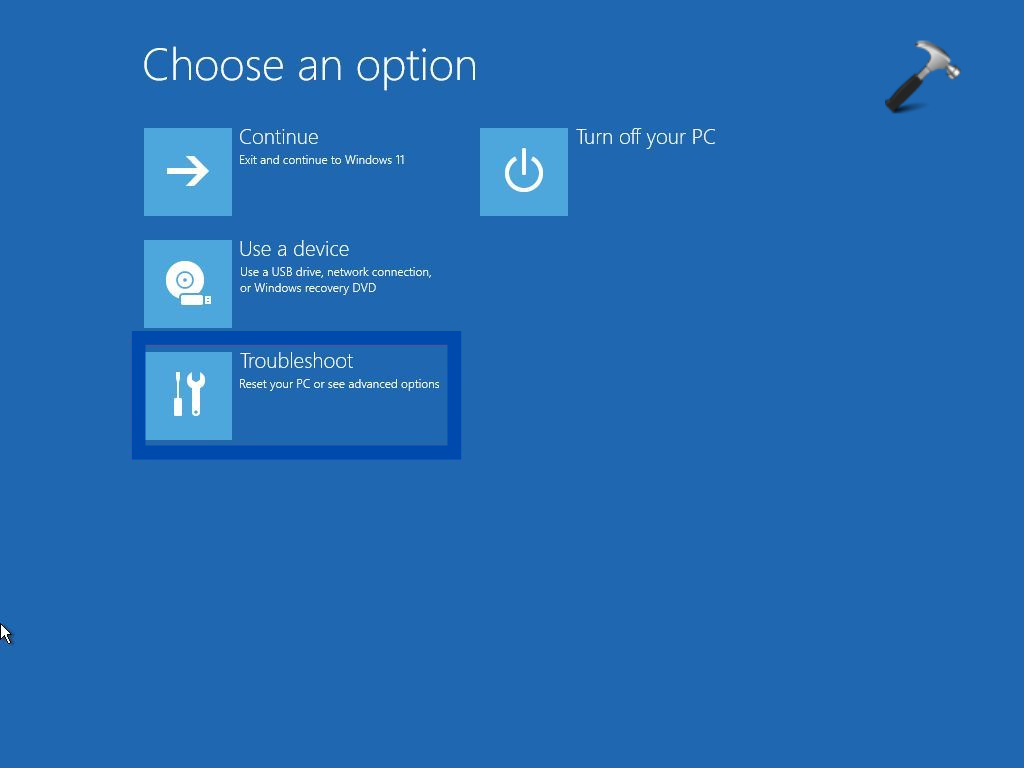

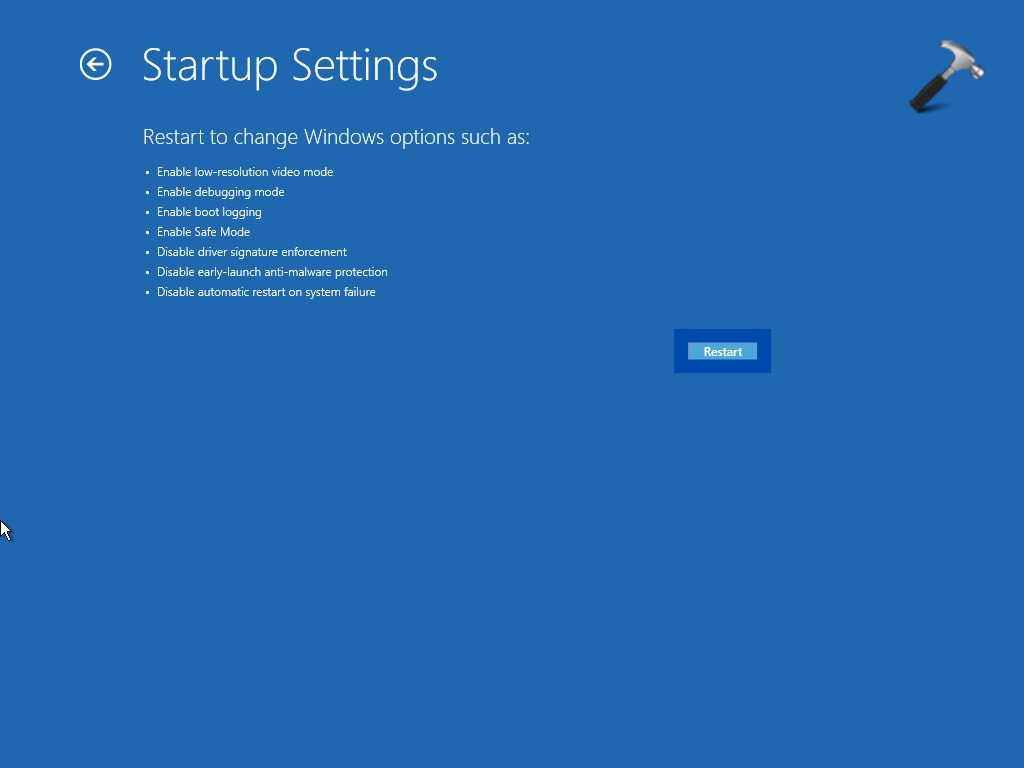
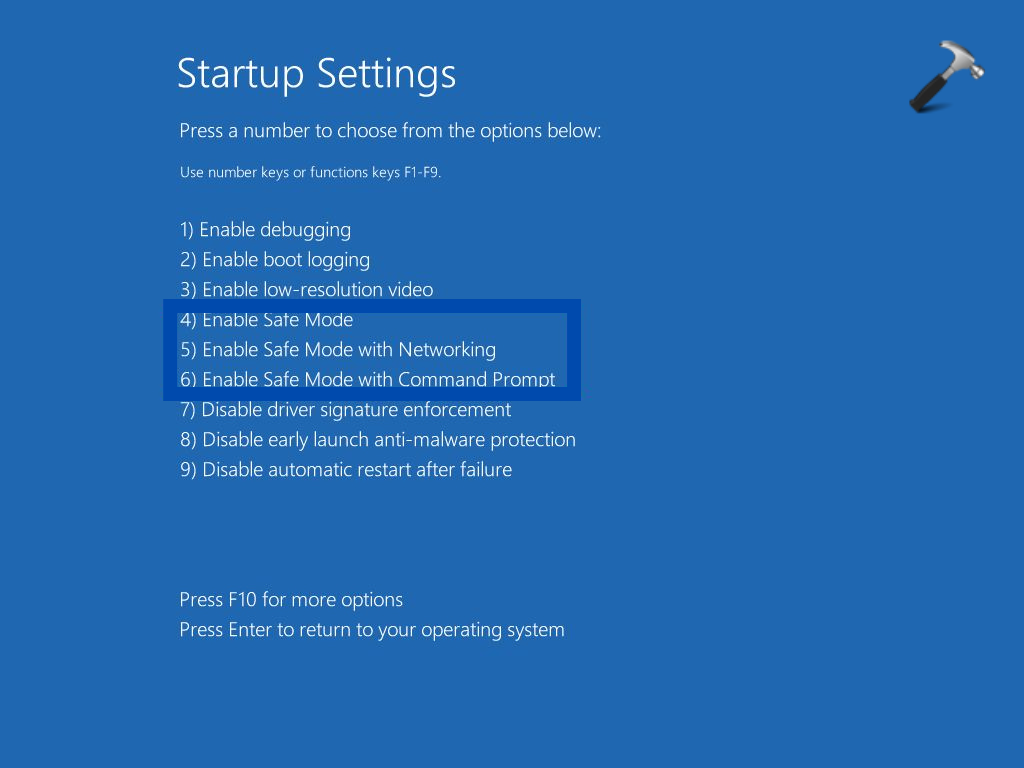
That is it, Windows will now start in Safe Mode.
Option 2: Boot Safe Mode using Start Menu
- Go to Start menu and click on the Power button.
- Press and hold the Shift key and click on Restart.
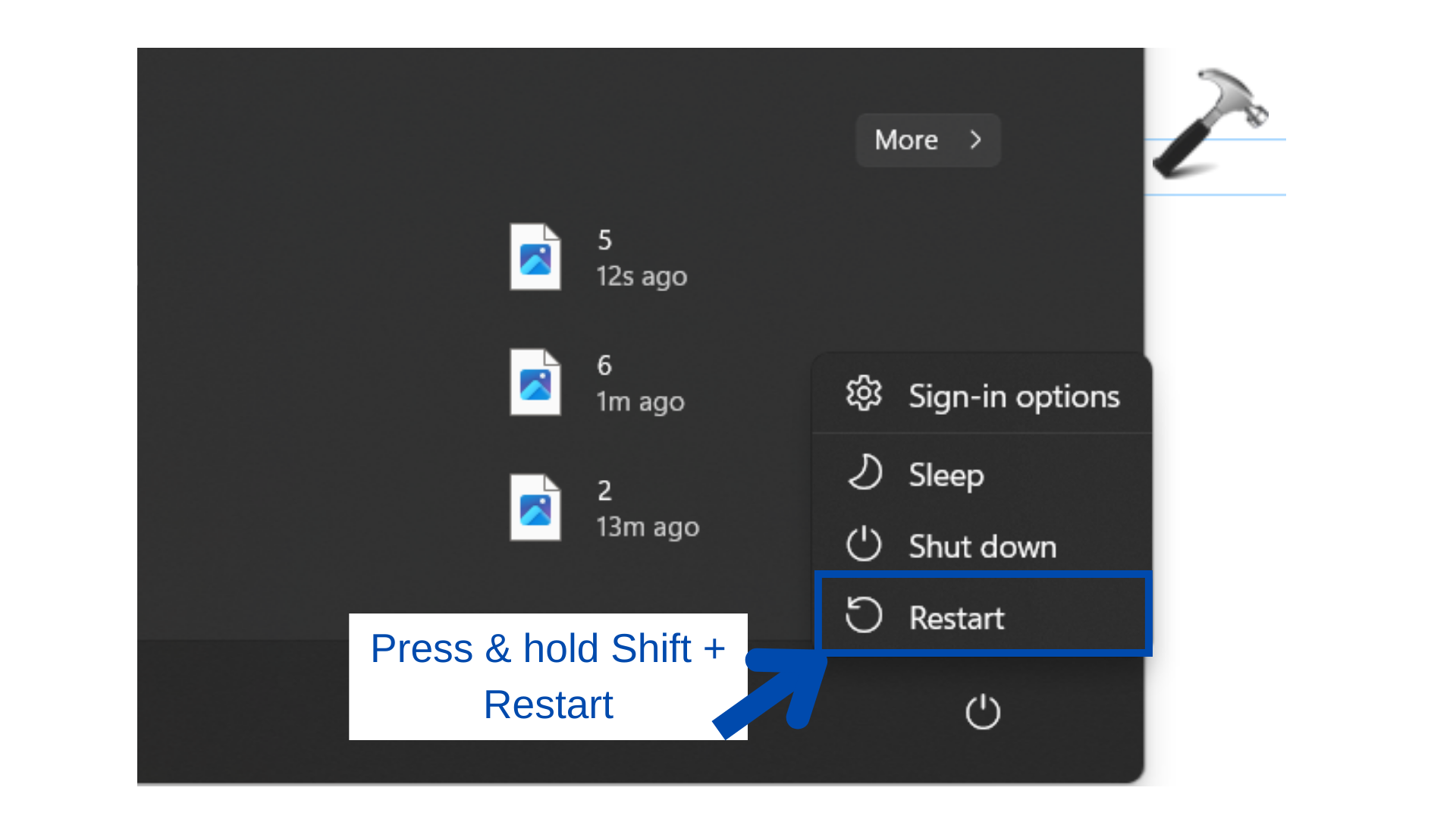
- Now, Windows will Restart and you will see some screens once it does. Follow step 4 as shown in method 1.
Windows will now start your computer in Safe Mode.
Option 3: Go to Safe Mode using Command Prompt
- Search for Command Prompt in the Start Menu and run it as administrator.
- Type the following command and press Enter.
Bcdedit /set {bootmgr} displaybootmenu yes
- Then, enter the following command and again hit enter to restart your computer.
shutdown /r /t 0
- In Windows Boot Manager that you will see now, press the F8 key to access startup Settings menu.
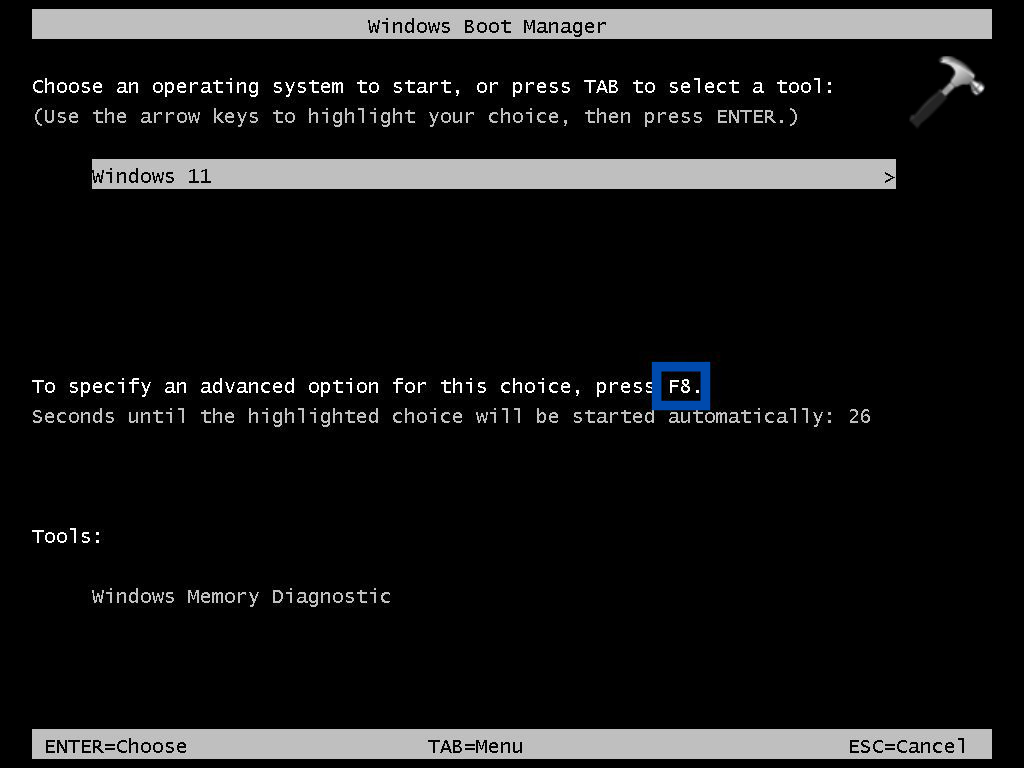
- In the menu, choose one of the Safe Mode options.
You can undo the changes by using same instructions, but in step 2, type the following command instead.
bcdedit /set {bootmgr} displaybootmenu no
Option 4: Boot in Safe Mode using System Configuration
- Search for System Configuration app in the Start menu and open it.
- Go to the boot tab.
- In the Boot options, check Safe boot, and select Network option under it.
- Click on Apply > OK.

- Now, Restart your PC.
You can simply undo the changes by following the same instructions. Just uncheck the safe boot option in step 3.
This way, you can Restart your PC in Safe Mode to troubleshoot issue in the device. Hope it helps!
![KapilArya.com is a Windows troubleshooting & how to tutorials blog from Kapil Arya [Microsoft MVP (Windows IT Pro)]. KapilArya.com](https://images.kapilarya.com/Logo1.svg)








![[Latest Windows 11 Update] What’s new in KB5063060? [Latest Windows 11 Update] What’s new in KB5063060?](https://www.kapilarya.com/assets/Windows11-Update.png)
![[Latest Windows 10 Update] What’s new in KB5060533? [Latest Windows 10 Update] What’s new in KB5060533?](https://www.kapilarya.com/assets/Windows10-Update.png)

Leave a Reply