When Microsoft first previewed Windows 11, the taskbar elements were really eye-catching. With early preview builds of Windows 11, we have seen so much development with taskbar elements. If you talk about the Start, search and notification icons, all of these are updated in their look with Windows 11. One of these elements is the Widgets button on taskbar. Widgets seems to be an update over News and Interests present in Windows previous editions. The Widgets button present on taskbar helps you to quickly access them. In this article, we’ll see how to show or hide Widgets button in Windows 11 taskbar.
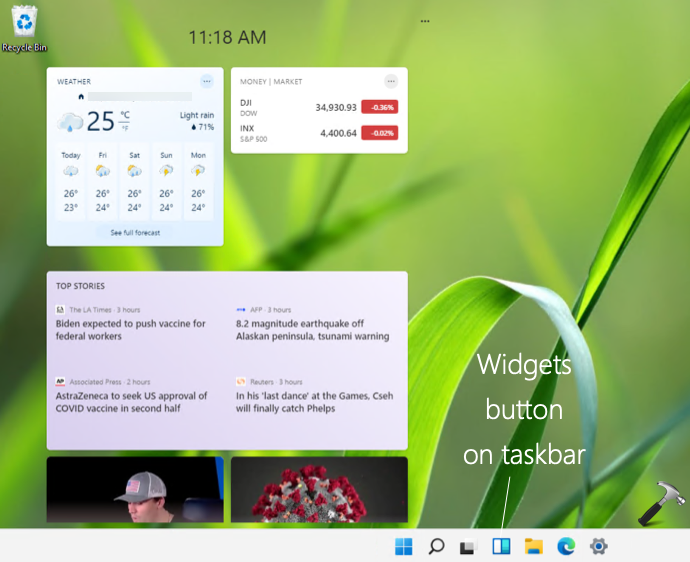
As you can see in the screenshot above, Widgets looks really cool on Windows 11 and you can access them using Widgets button. To display Widgets, you need to be on Microsoft account, as they don’t work on local account. You can also press  + W keyboard shortcut to access Widgets. If you ever need to hide or restore Widgets button on taskbar, here’s how you can do that.
+ W keyboard shortcut to access Widgets. If you ever need to hide or restore Widgets button on taskbar, here’s how you can do that.
Page Contents
Show or hide Widgets button in Windows 11
Method 1 – Using Settings app
1. Press  + I keys to open Settings app.
+ I keys to open Settings app.
2. In the Settings app, go to Personalisation > Taskbar. Scroll down and locate Taskbar items heading. When you expand it, you should be able to see Widgets option. You can turn Off this option to hide Widgets button on taskbar. If this option is set to On (default), you’ll see Widgets button.
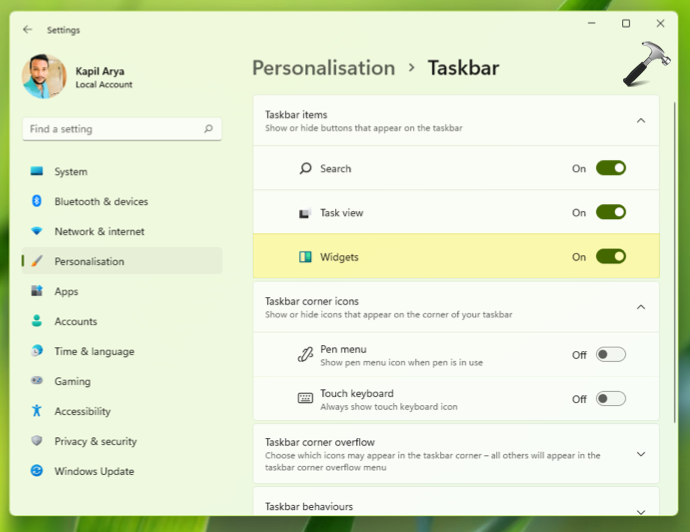
3. Your settings should be applied immediately. Close the Settings app then.
Method 2 – Using Registry
1. Run regedit command to open Registry Editor.
2. In left pane of Registry Editor window, navigate to:
HKEY_CURRENT_USER\Software\Microsoft\Windows\CurrentVersion\Explorer\Advanced
3. Set the TaskbarDa registry DWORD (REG_DWORD) at this registry location to 0 to hide Widgets button or 1 to show it.

4. Close Registry Editor and restart Windows Explorer to apply changes.
That’s it!
Read next: How to change language for Widgets on Windows 11.
![KapilArya.com is a Windows troubleshooting & how to tutorials blog from Kapil Arya [Microsoft MVP (Windows IT Pro)]. KapilArya.com](https://images.kapilarya.com/Logo1.svg)








![[Latest Windows 11 Update] What’s new in KB5063060? [Latest Windows 11 Update] What’s new in KB5063060?](https://www.kapilarya.com/assets/Windows11-Update.png)
![[Latest Windows 10 Update] What’s new in KB5060533? [Latest Windows 10 Update] What’s new in KB5060533?](https://www.kapilarya.com/assets/Windows10-Update.png)

Leave a Reply