Network discovery is a state that Windows assigns to your network connection, depending upon how your system is seen to other devices on the network. With the help of network discovery, you can make your PC visible to other devices in your home or work place. By doing so, you’ll able to share content across your devices very easily. You may also share your printer across these devices.
In this article, we’ll show you how you can configure network discovery on your Windows 10 system. For network discovery to be enabled, your system must be online so that other devices can fetch it on the same network. Though this feature is intended to ease users in moving content across devices, however we strongly recommended you to turn off network discovery in public environment/network. This is because if your PC has some confidential documents, others on public network can view them.
Page Contents
How To Configure Network Discovery In Windows 10
WAY 1 – Turn On/Off Network Discovery Using Settings App
1. Right click Start Button and open Settings app. Click Network & Internet.
2. On the Status section, click Change connection properties link.
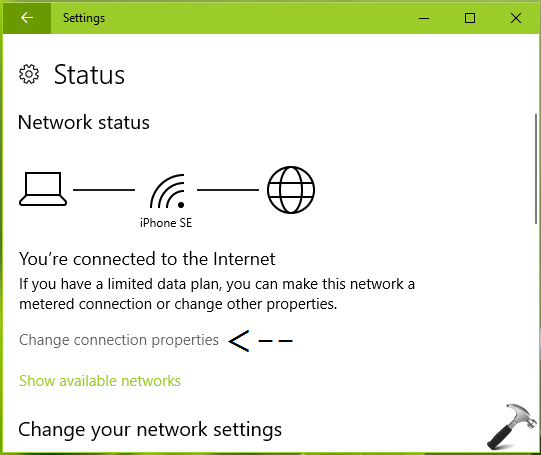
3. Then under Make this PC discoverable, you can enable or disable network discovery by setting the corresponding On or Off.
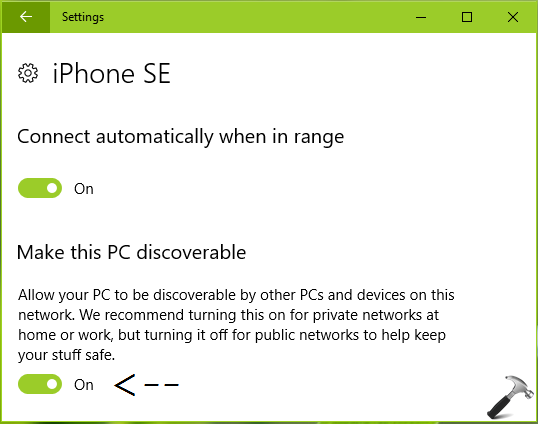
So this is how you configure network discovery using Settings app.
WAY 2 – Turn On/Off Network Discovery Using Control Panel
1. Open Control Panel and click Network and Sharing Center.
2. In Network and Sharing Center window, click Change advanced sharing settings link.
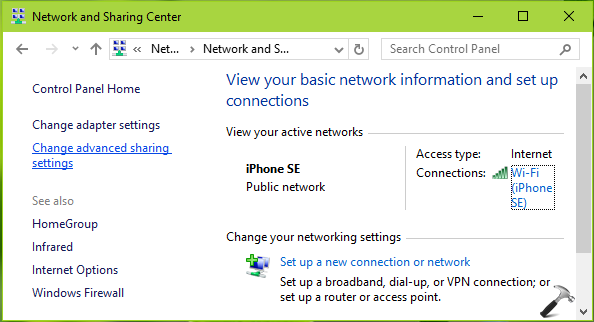
3. In Advanced sharing settings window, under Network discovery, choose either Turn on network discovery or Turn off network discovery option, as per your requirement. Click Save changes and exit Control Panel.
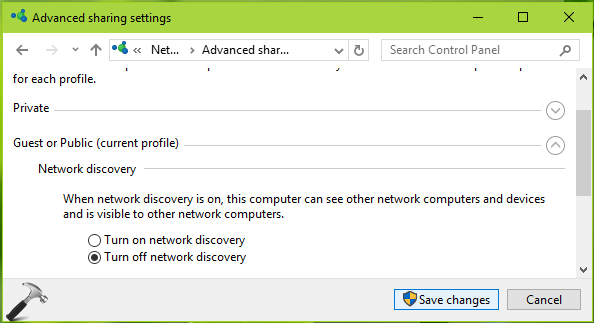
The settings should became effective immediately.
FIX: Network Discovery Not Working In Windows 10
If you cannot turn on network discovery or if network discovery keeps turning off, you must open Services snap-in (by running services.msc command) and ensure following services are running:
- Network Location Awareness
- Network Connections
- UPnP Device Host
- DNS Client
- Function Discovery Resource Publication
- SSDP Discovery
When these services are running, the network discovery would work as expected.
That’s it!
![KapilArya.com is a Windows troubleshooting & how to tutorials blog from Kapil Arya [Microsoft MVP (Windows IT Pro)]. KapilArya.com](https://images.kapilarya.com/Logo1.svg)










![[Latest Windows 11 Update] What’s new in KB5063060? [Latest Windows 11 Update] What’s new in KB5063060?](https://www.kapilarya.com/assets/Windows11-Update.png)

1 Comment
Add your comment
Ever since AVG did their new update on my Desktop PC (about 30/Mar/2022) I can’t get my laptops to access it. I keep getting “Windows cannot access \\MyDesktopName\”. I’ve contacted AVG, they remotely connected to my Desktop PC and said it’s not an AVG problem. I just tries your 2 steps above with no any results.
Any other suggestion? I can’t go back and do a system restore because my restore point doesn’t go back before the AVG update.
Please help