If you’re a Windows Insider and you’re testing latest preview builds, you might have noticed bigger ads in Settings app. These ads takes a considerable space of Settings app and seems to promote contents from Microsoft about Windows 10.
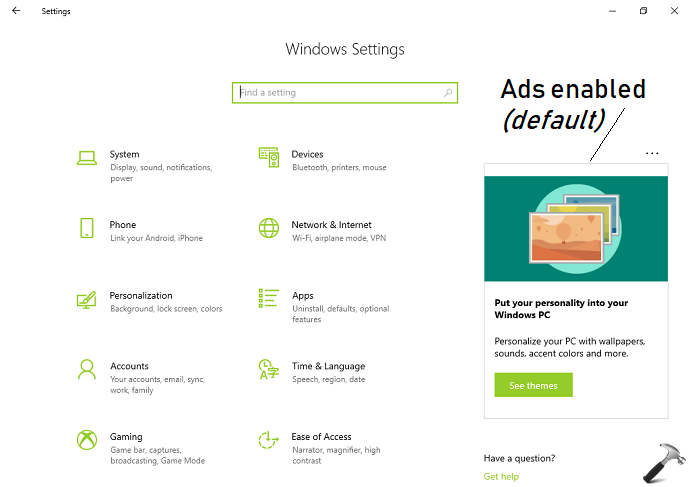
Some users may be okay with these ads, however others may find them annoying. The users finding the ads not relevant might want to disable them. So they can try below mentioned ways to disable ads in Settings app on your Windows 10.
Page Contents
How To Disable Ads In Settings App On Windows 10
WAY 1 – Via Settings App
1. Right click Start Button or press  + X keys and select Settings.
+ X keys and select Settings.
2. In the Settings app, navigate to Privacy > General.
3. Then in right pane of General, turn Off Show me suggested content in the Settings app option.
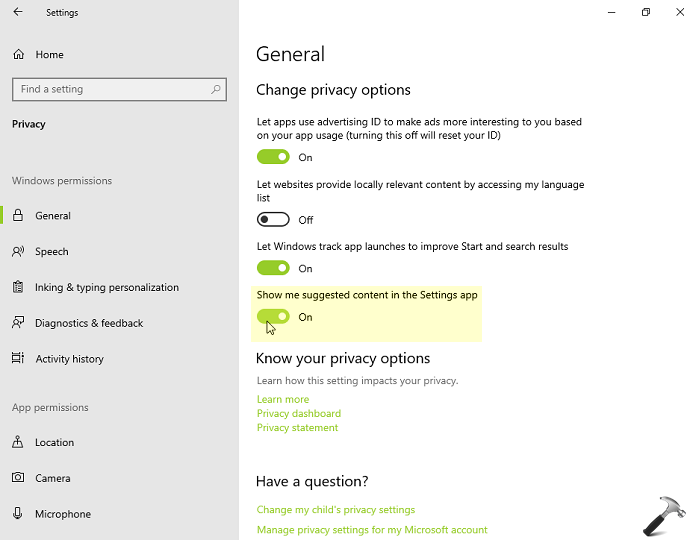
This should immediately disable ads in Settings app. You can close the app and return to Desktop, if you like.
WAY 2 – Via Registry
Registry Disclaimer: The further steps will involve registry manipulation. Making mistakes while manipulating registry could affect your system adversely. So be careful while editing registry entries and create a System Restore point first.
1. Press  + R and put regedit in Run dialog box to open Registry Editor (if you’re not familiar with Registry Editor, then click here). Click OK.
+ R and put regedit in Run dialog box to open Registry Editor (if you’re not familiar with Registry Editor, then click here). Click OK.

2. In left pane of Registry Editor window, navigate to following registry key:
HKEY_CURRENT_USER\Software\Microsoft\Windows\CurrentVersion\ContentDeliveryManager
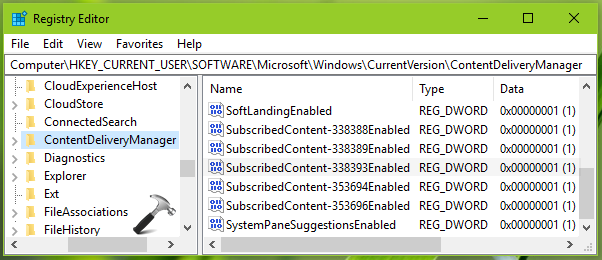
3. In the right pane of ContentDeliveryManager registry key, you will see SubscribedContent-338393Enabled named registry DWORD (REG_DWORD) which is set to 0 by default. This registry DWORD controls display of ads in Settings app. Double click on it to modify its Value data:
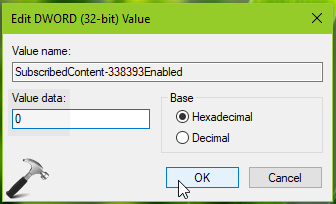
4. Finally set the DWORD Value data to 0 and this should disable ads in Settings app. Click OK, close Registry Editor and reboot the machine to make changes effective.
After restarting your system, ads in Settings app would be disabled.
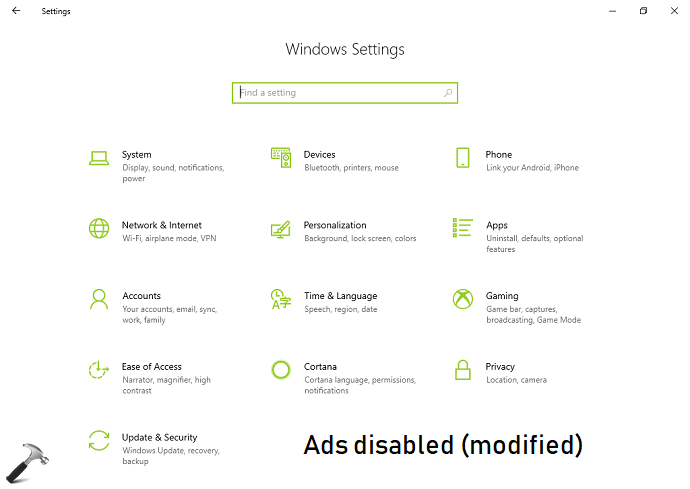
That’s it!
![KapilArya.com is a Windows troubleshooting & how to tutorials blog from Kapil Arya [Microsoft MVP (Windows IT Pro)]. KapilArya.com](https://images.kapilarya.com/Logo1.svg)









![[Latest Windows 11 Update] What’s new in KB5063060? [Latest Windows 11 Update] What’s new in KB5063060?](https://www.kapilarya.com/assets/Windows11-Update.png)
![[Latest Windows 10 Update] What’s new in KB5060533? [Latest Windows 10 Update] What’s new in KB5060533?](https://www.kapilarya.com/assets/Windows10-Update.png)

Leave a Reply