Airplane mode or Flight mode is the easiest way to stop all wireless communication applications at once on your device. After you Enable Flight Mode, the device disables the working of Bluetooth, Wi-Fi, GPS, and Near Field Communication. You won’t even receive calls. It is quite simple to enable Airplane Mode on a mobile phone, so it is on Windows 11. Here’s how to enable Airplane Mode in Windows 11 using three different methods.
Page Contents
How to Enable Airplane Mode in Windows 11
Using Airplane Mode Button From Keyboard
Some of the Windows 11 devices have a separate key on their keyboard with the Airplane icon. You can use that key to enable and then disable the Airplane mode. This is the simplest method to enable or disable Airplane Mode. There are some devices that do not have an Airplane Mode key on their keyboard, if you have any one of them you can use any other method given below.
Enable Using Quick Settings On Your Device
1. First, from the bottom right notification area, right-click on the volume, battery, or network icon. You can also use the Windows+A shortcut to access the Quick Settings of your device.
2. Then, right-click on the airplane icon button to enable Airplane Mode.
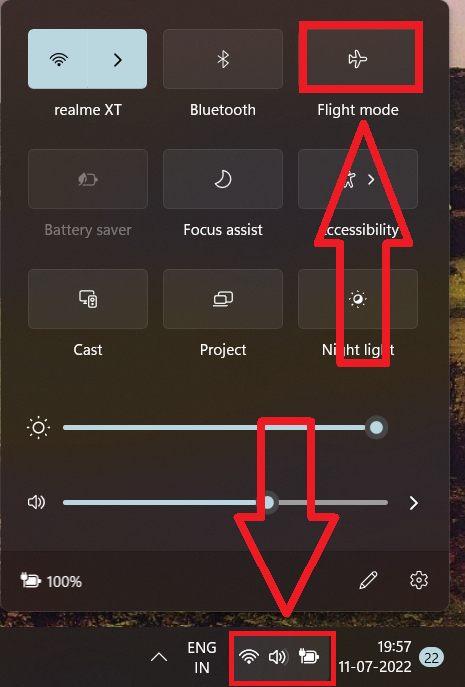
3. After that, you can click on the same button to disable the Airplane Mode and restore all your connections.
Add Airplane Mode In Quick Settings
If for some reason, you don’t have airplane mode on your Quick Settings toolbar, simply follow the given steps.
1. First, open Quick Settings by pressing the Windows+A shortcut.
2. Then, click on the Pencil icon to edit the Quick Settings toolbar.
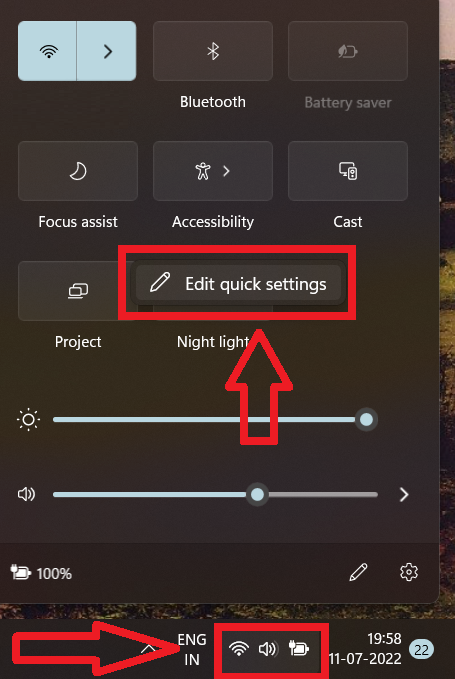
3. Thereafter, right-click on Add and select Airplane Mode to add it to your Quick Settings menu.

4. Click Done to save changes.
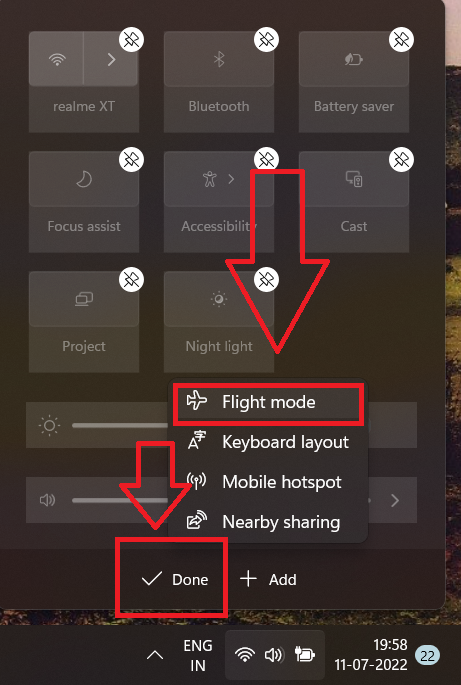
Enable Airplane mode using Settings
1. First, use short-cut Windows+I to open Windows settings.
2. From the left-hand menu bar, click on Network and Internet option.
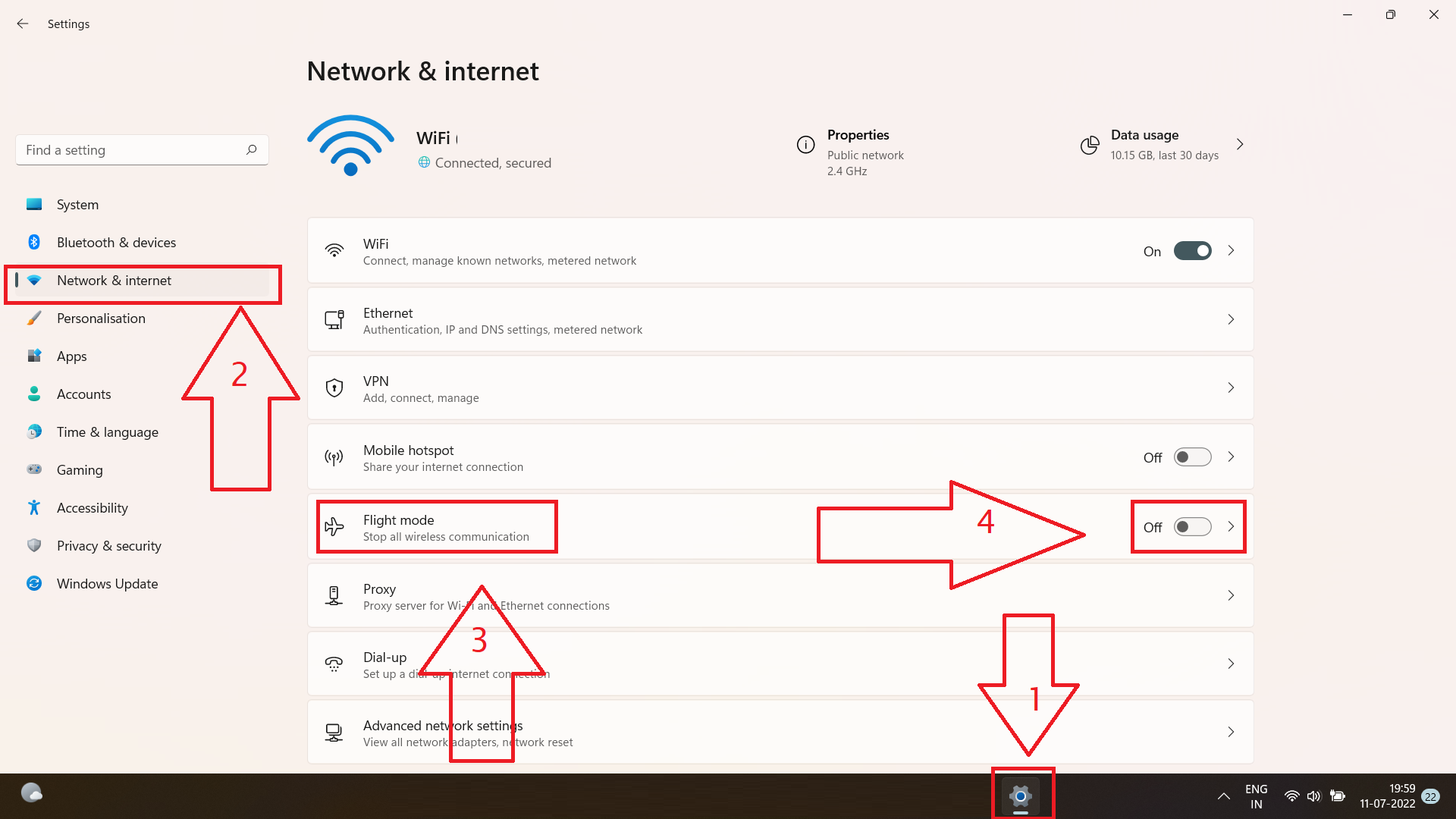
3. Find the Airplane Mode by scrolling and turning it off/on from the toggle button.
Yes, that’s how simple it is to turn on/off Airplane Mode in Windows 11.
![KapilArya.com is a Windows troubleshooting & how to tutorials blog from Kapil Arya [Microsoft MVP (Windows IT Pro)]. KapilArya.com](https://images.kapilarya.com/Logo1.svg)










![[Latest Windows 11 Update] What’s new in KB5063060? [Latest Windows 11 Update] What’s new in KB5063060?](https://www.kapilarya.com/assets/Windows11-Update.png)

Leave a Reply