Fast startup feature was introduced in Windows so that your system starts quickly, as compared to traditional cold startup. By cold startup, we mean the complete shut down and then restarting your system.
Actually, when fast startup mode is enabled, upon shutdown, system saves Windows kernel and drivers to hibernation file (hiberfil.sys). Now when the system is restarted, rather than loading the session from Windows kernel, it directly loads the session from hibernation file. Then helps to reduce the startup type of system, hence the name ‘fast startup’.
From user point of view, you’ll practically see a negligible difference in fast startup and cold startup. However, when fast startup is enabled, sometimes users may face issues like Windows 10 won’t shut down, USB ports not working, Windows 10 won’t wakeup from sleep etc. In these cases, you may be recommended to disable fast startup to check, if this resolves your problem.
Here’s how you can enable or disable fast startup:
Page Contents
How To Enable/Disable Fast Startup In Windows 10
Method 1 – Using Power Options
1. Right click battery icon on taskbar, select Power Options.
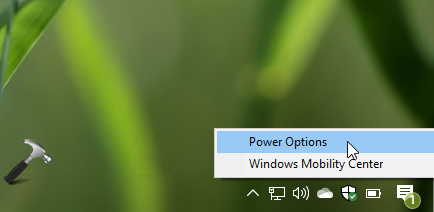
2. Next, in Power Options window, click Choose what closing the lid does link.
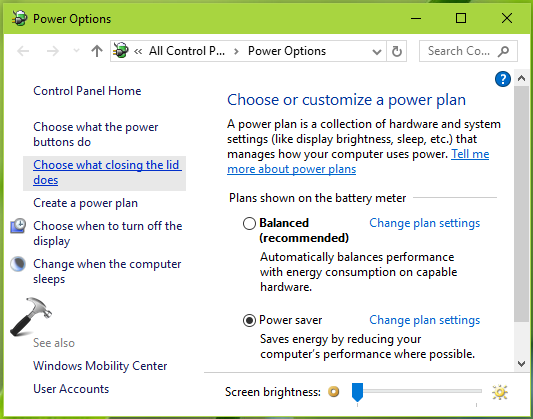
3. Moving on, then in next screen, click Change settings that are currently unavailable link.
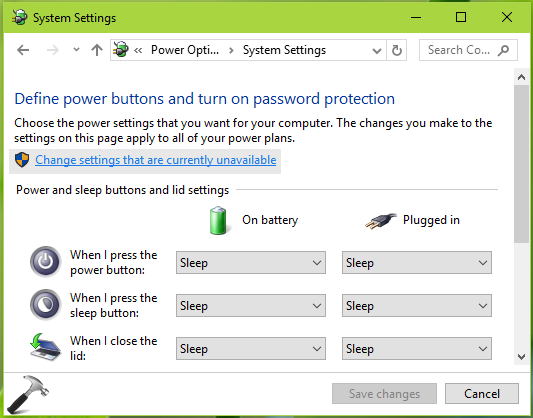
4. Then scroll down in same window and under Shutdown settings, uncheck Turn on fast startup (recommended) option. Click Save Changes and close the window.
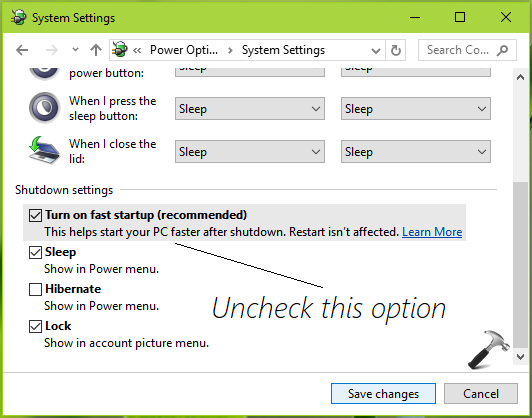
This should disable fast startup.
If this method doesn’t works for you, try Method 2 mentioned below.
Method 2 – Using Registry Editor
It is strongly recommended that you create a System Restore point first before editing registry.
1. Press  + R and type
+ R and type regedit in Run dialog box to open Registry Editor (if you’re not familiar with Registry Editor, then click here). Click OK.

2. In left pane of Registry Editor window, navigate to following registry key:
HKEY_LOCAL_MACHINE\SYSTEM\CurrentControlSet\Control\Session Manager\Power
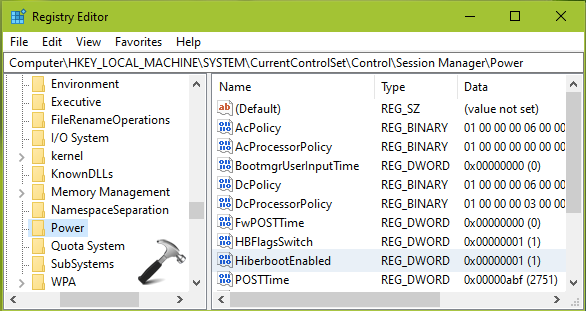
3. Now in the right pane of Power registry key, you will see HiberbootEnabled named registry string (REG_DWORD). Double click on this DWORD to modify its Value data:
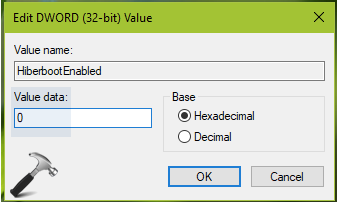
4. Set the Value data to 0 to disable fast startup. Click OK and close Registry Editor. Reboot to make changes effective.
————–
To enable fast startup again/later, simply check Turn on fast startup (recommended) option or set HiberbootEnabled registry DWORD to 1 and reboot.
————–
That’s it!
Read next: Should I Enable/Disable Fast Startup Mode?
![KapilArya.com is a Windows troubleshooting & how to tutorials blog from Kapil Arya [Microsoft MVP (Windows IT Pro)]. KapilArya.com](https://images.kapilarya.com/Logo1.svg)









![[Latest Windows 11 Update] What’s new in KB5063060? [Latest Windows 11 Update] What’s new in KB5063060?](https://www.kapilarya.com/assets/Windows11-Update.png)
![[Latest Windows 10 Update] What’s new in KB5060533? [Latest Windows 10 Update] What’s new in KB5060533?](https://www.kapilarya.com/assets/Windows10-Update.png)

2 Comments
Add your comment
Thanks very much for the help
does’nt help at all.