Sometimes you may know how to modify a setting but there is need of changing it via registry. With User Interface (UI), it is quite easy to navigate to settings and its options but it is that easy with registry. So in such cases, you need to know registry equivalent to UI option.
Modifying a setting using registry can be applied to multiple computers using script file. This will save your time and effort in configuring same settings via UI option on different machines. In this guide, we’ll see how to capture or find registry key corresponding to UI options in Windows.
How To Find Registry Key Corresponding To UI Option In Windows
1. Download the Process Monitor tool from Microsoft using this link. Complete the installation, which is quite easy as just like every another Desktop software.
2. After installing Process Monitor, open it and let it initialize. Then press Ctrl+L keys to load filter window as shown below. In this window, select as follows:
Operation is regsetvalue then Include
And click on Add button. This filter will filter out registry changes made on system.
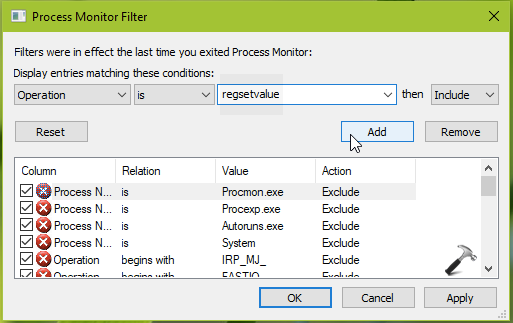
3. Next, set another filter for the program under which UI options you’ll modify. For example, we’re modifying options in Settings app and want to record its registry changes. So our filter in this case will be:
Process Name is SystemSettings.exethenInclude
Click on Add button and then click Apply.
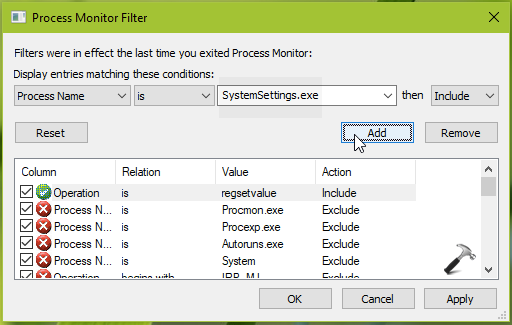
4. So from step 2 and step 3, we’ve set filter to record registry changes when corresponding UI option in Settings app is modified. Now Process Monitor will load with applying these filters. Keep Process Monitor window opened.
5. Open Settings app and now modify an option. In this example, we’ll be modifying Automatically hide the taskbar in tablet mode option. Turn the option to On or Off to capture its registry change.
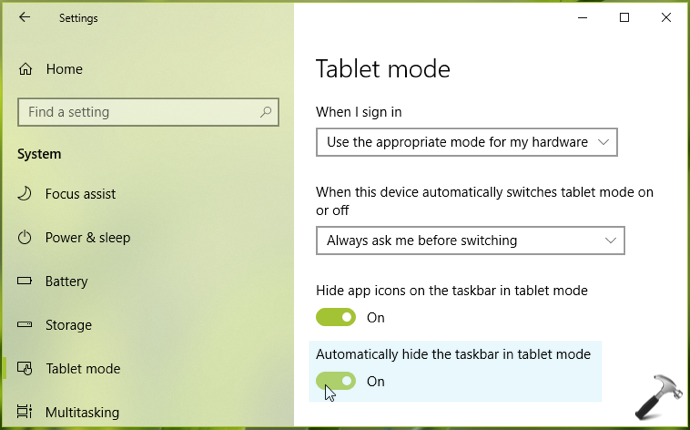
6. Then back in Process Monitor window, you must able to see corresponding registry changed at the exact time. You can also judge the registry key with its registry path.
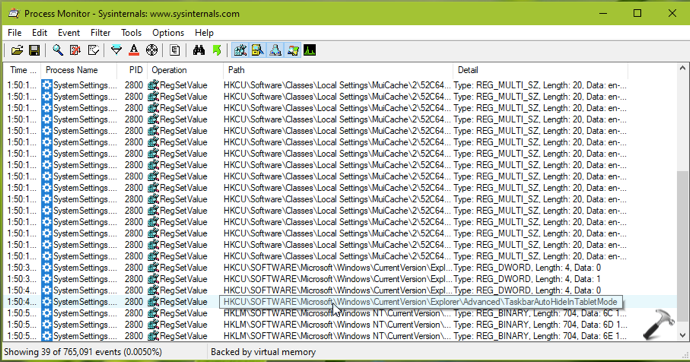
7. When you find correct registry related to UI option, right click on it and select Jump To and this will take you to exact registry key in Registry Editor. If you like, you can export registry key to create its script.
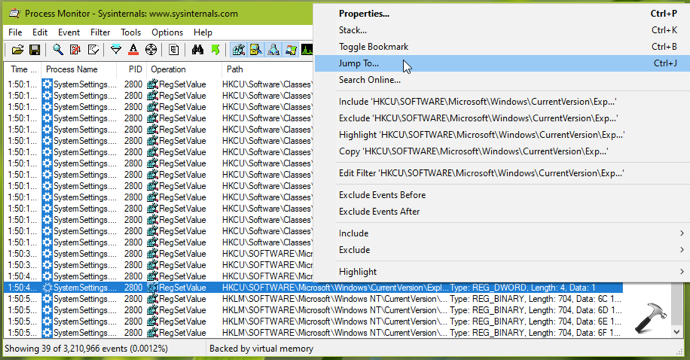
To apply this other programs, you need set a filter with their process name. You can find the process name for a program in Process Monitor, only when the program is running.
Using this method, you can also find out corresponding registry key to particular GPO setting. For Group Policy snap-in, use this filter:
Process Name is mmc.exethenInclude
So in this way, you can record the registry key for change in corresponding UI option.
Drop a comment, if you’ve any questions, or if this is not working for you.
Hope you find the article useful!
![KapilArya.com is a Windows troubleshooting & how to tutorials blog from Kapil Arya [Microsoft MVP (Windows IT Pro)]. KapilArya.com](https://images.kapilarya.com/Logo1.svg)









![[Latest Windows 11 Update] What’s new in KB5063060? [Latest Windows 11 Update] What’s new in KB5063060?](https://www.kapilarya.com/assets/Windows11-Update.png)
![[Latest Windows 10 Update] What’s new in KB5060533? [Latest Windows 10 Update] What’s new in KB5060533?](https://www.kapilarya.com/assets/Windows10-Update.png)

Leave a Reply