If you’ve more than one user account on your Windows 10 machine, the login screen lists other user accounts as well. This list will help you to select the user account of your choice and login to that account. However, some users may prefer switching accounts from the Start Menu. So they may want to remove other user accounts being displayed on the login screen. If you’re also looking for same approach, this article is definitely for you.
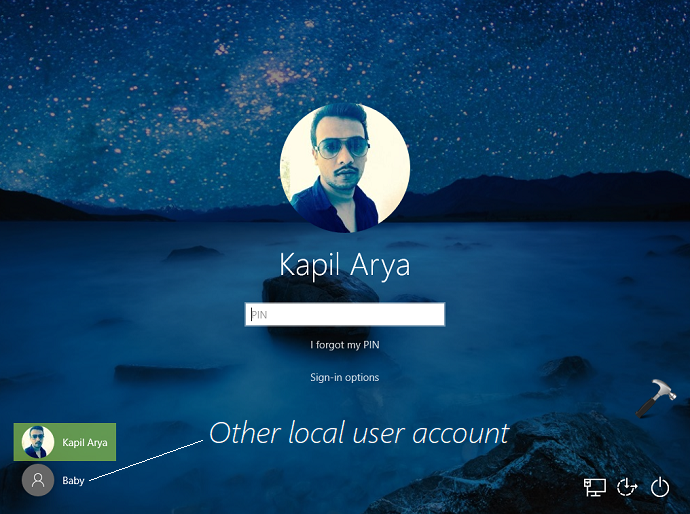
You can deploy a simple registry tweak as mentioned below and hide selected user accounts or all other local user accounts displayed on login screen.
Page Contents
How To Hide Local User Accounts From Login Screen In Windows 10
Remove Selected User Accounts From Windows 10 Login Screen
Registry Disclaimer: The further steps will involve registry manipulation. Making mistakes while manipulating registry could affect your system adversely. So be careful while editing registry entries and create a System Restore point first.
1. Press  + R and put regedit in Run dialog box to open Registry Editor (if you’re not familiar with Registry Editor, then click here). Click OK.
+ R and put regedit in Run dialog box to open Registry Editor (if you’re not familiar with Registry Editor, then click here). Click OK.

2. In left pane of Registry Editor window, navigate to following registry key:
HKEY_LOCAL_MACHINE\SOFTWARE\Microsoft\Windows NT\CurrentVersion\Winlogon
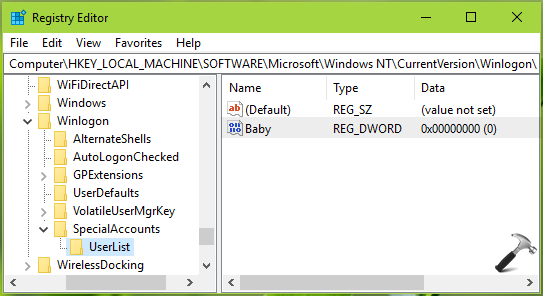
3. Right click on Winlogon registry key and select New > Key. Name the newly created sub-key as SpecialAccounts. Similarly create another sub-key to SpecialAccounts registry key and name it as UserList. Now in the right pane of UserList registry key (HKEY_LOCAL_MACHINE\SOFTWARE\Microsoft\Windows NT\CurrentVersion\Winlogon\SpecialAccounts\UserList), right click and select New > DWORD Value. Name this newly created registry DWORD with the exact user account name which you want to hide from Windows 10 login screen. Since you’ve just created this DWORD, its Value data is already 0, which is the actual requirement here.
You can close the Registry Editor and reboot to make changes effective. After restarting your machine, you’ll find that the user account whose registry DWORD you created above is now hidden on login screen.
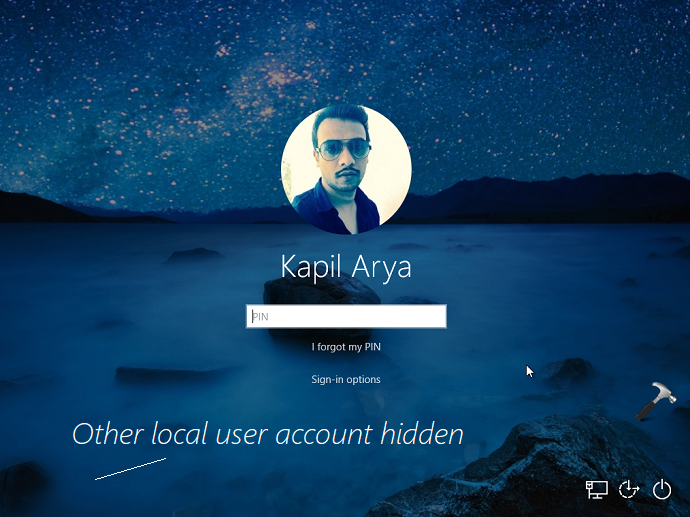
That’s it!
![KapilArya.com is a Windows troubleshooting & how to tutorials blog from Kapil Arya [Microsoft MVP (Windows IT Pro)]. KapilArya.com](https://images.kapilarya.com/Logo1.svg)










Leave a Reply