In Windows 10, toast notification appears for 5 seconds, by default. Once notification appears, you’ve notification count displayed on Action Center icon. You can then click on Action Center icon and the notification is listed in the pane, until you act upon it.
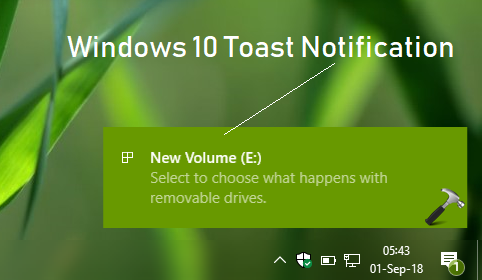
Some users may want to increase the time these toast notification(s) stay on the screen. If you’re also looking forward to customize toast notifications display duration, this article is for you.
You can do this via Settings app or using registry. Both methods are mentioned below.
Page Contents
How To Increase Windows 10 Toast Notifications Display Time/Duration
Method 1 – Via Settings App
FYI: These steps are illustrated on Windows 10 V1803.
1. Right click Start Button or press  + X keys and select Settings.
+ X keys and select Settings.
2. In the Settings app, navigate to Ease of Access > Display.
3. Moving on, under Display, click on the drop-down titled Show notifications for. The default time is 5 seconds, so you can now adjust it as per your requirement.
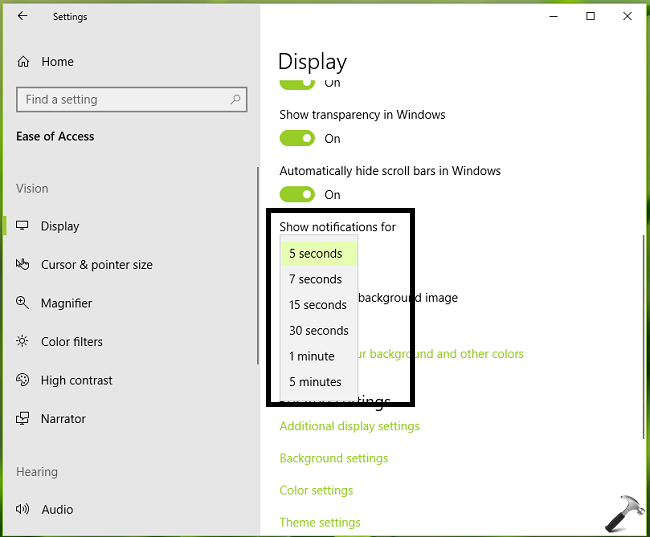
Close Settings app when you’re done. The changes will applied immediately.
Method 2 – Via Registry
If you want to set custom time duration for display of toast notifications, you can try the registry manipulation mentioned below.
Registry Disclaimer: The further steps will involve registry manipulation. Making mistakes while manipulating registry could affect your system adversely. So be careful while editing registry entries and create a System Restore point first.
1. Press  + R and put regedit in Run dialog box to open Registry Editor (if you’re not familiar with Registry Editor, then click here). Click OK.
+ R and put regedit in Run dialog box to open Registry Editor (if you’re not familiar with Registry Editor, then click here). Click OK.

2. In left pane of Registry Editor window, navigate to following registry key:
HKEY_CURRENT_USER\Control Panel\Accessibility
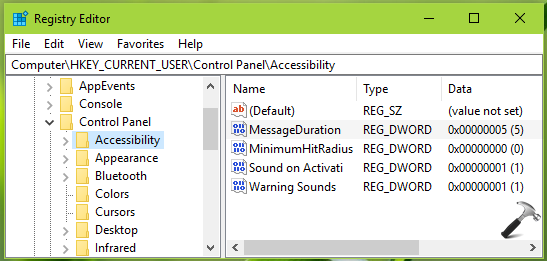
3. Now in the right pane of Accessibility registry key, you might see MessageDuration named registry DWORD (REG_DWORD) which is set to 5. This registry DWORD controls the toast notifications display duration in Windows 10. So double click on this registry DWORD to modify its Value data:
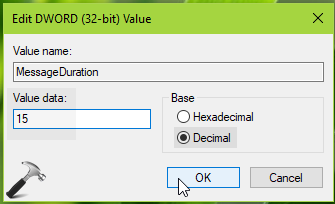
4. Finally, choose Base as Decimal and set the Value data to equals to number of seconds you want to let Windows display toast notifications and click OK. Close Registry Editor and reboot to make changes effective.
After reboot, you’ll realize that notifications stay on the screen, as per the time you set in the registry DWORD’s Value data.
In this way, you’ve customized toast notifications duration in Windows 10.
That’s it!
![KapilArya.com is a Windows troubleshooting & how to tutorials blog from Kapil Arya [Microsoft MVP (Windows IT Pro)]. KapilArya.com](https://images.kapilarya.com/Logo1.svg)








![[Latest Windows 11 Update] What’s new in KB5063060? [Latest Windows 11 Update] What’s new in KB5063060?](https://www.kapilarya.com/assets/Windows11-Update.png)
![[Latest Windows 10 Update] What’s new in KB5060533? [Latest Windows 10 Update] What’s new in KB5060533?](https://www.kapilarya.com/assets/Windows10-Update.png)

1 Comment
Add your comment
What is not mentioned is if the registry value is honored for values higher than 300 which gives 5 minutes for how long the toasts are displayed. Setting the registry entry to FFFF FFFF (hex) gives a large value in seconds that would span 136 years, which pretty much guarantees the toasts would remain displayed forever until the user choose to collapse them into the Action Center’s notification list, or delete them. However, just because a user can define a huge value does not mean the OS will honor that value. Does a setting greater than 300 result in the OS waiting that long, or does the wait time get truncated to effectively only 300 seconds?