Notifications are an integral part of the Windows 11 user experience, providing timely updates and alerts for various applications and system events. However, it can be frustrating when these notifications suddenly stop working, leaving users unaware of important information or events. If you’re facing this issue, there are several potential solutions to explore to get your notifications back up and running smoothly. From checking settings and notifications permissions to updating drivers and troubleshooting system processes, this guide will provide you with the necessary steps to fix notifications not working on Windows 11, ensuring that you stay informed and connected with the latest updates and alerts.
Page Contents
Fix: Notifications not working on Windows 11
Fix 1: Restart Windows Explorer
1. Open Task Manager by pressing keys Ctrl + Shift + Esc.
2. Select the Processes tab > click on Windows Explorer > Restart task.

Fix 2: Tweak the registry editor
1. Open Run by typing Win + R.
2. Type regedit and press Enter.

3. Copy-paste this on the address bar of Registry Editor and press Enter.
HKEY_CURRENT_USER\Software\Microsoft\Windows\CurrentVersion\PushNotifications

4. Right-click on ToastEnabled and change the value to 1.

5. If you don’t find ToastEnabled, right-click on PushNotifications > New > DWORD (32-bit) Value. Name it ToastEnabled. Next do as mentioned in the above step.
Fix 3: Check notification settings
1. Open Settings by pressing Win + I.
2. Click on Notifications.

3. Toggle Notification switch to On.

Fix 4: Re-register the action center to fix Notifications not working on Windows 11
1. Find Windows PowerShell by searching in the Search bar. Click on Run as Administrator.

2. Type the below command and press Enter.
Get-AppxPackage | % { Add-AppxPackage -DisableDevelopmentMode -Register "$($_.InstallLocation)\AppxManifest.xml" -verbose }
3. Restart your computer.
Fix 5: Update Windows
1. Open Settings by pressing Win + I keys.
2. Click on Windows Update > Check for updates.
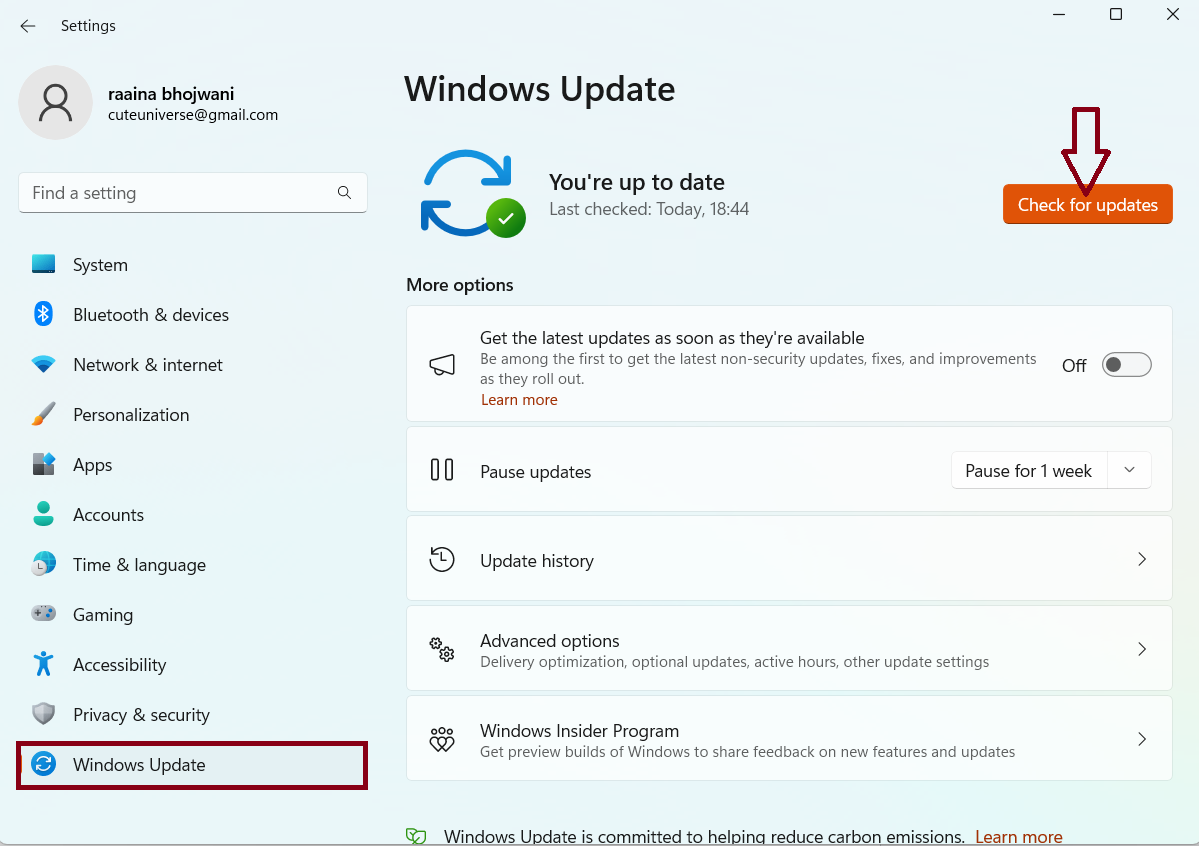
Fix 6: Restart your computer
If you’re experiencing issues with notifications not working in Windows 11, a simple solution to try is restarting your computer. Restarting your computer can help refresh the operating system and clear any temporary glitches that might be affecting the notification system. By shutting down and then turning your computer back on, you give Windows 11 a chance to reestablish its processes and settings, potentially resolving any conflicts or errors that were preventing notifications from functioning correctly.
Fix 7: Disable focus to fix notifications not working on Windows 11
1. Open Settings by pressing Win + I keys.
2. Click on Focus.

3. Keep the Focus Off.

Fix 8: Run SFC scan
1. Open Command Prompt as an administrator.
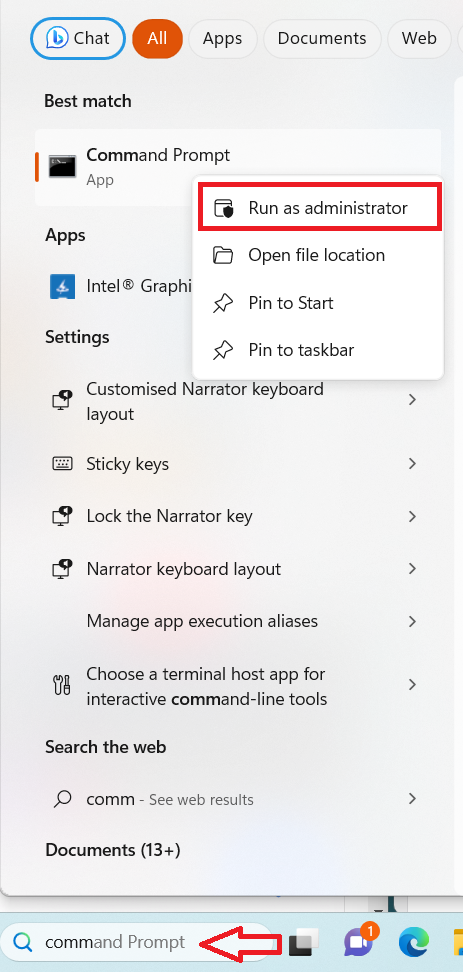
2. Type this command and press Enter.
sfc /scannow
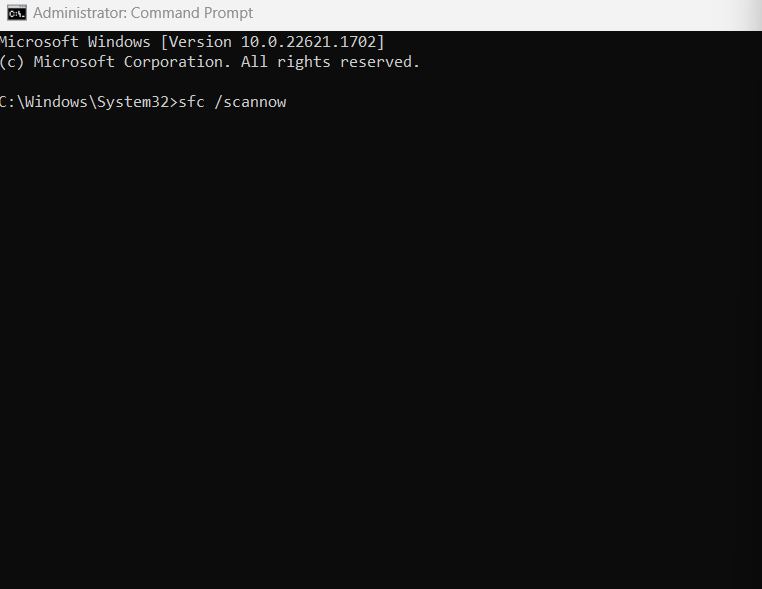
That’s it!
![KapilArya.com is a Windows troubleshooting & how to tutorials blog from Kapil Arya [Microsoft MVP (Windows IT Pro)]. KapilArya.com](https://images.kapilarya.com/Logo1.svg)








![[Latest Windows 11 Update] What’s new in KB5063060? [Latest Windows 11 Update] What’s new in KB5063060?](https://www.kapilarya.com/assets/Windows11-Update.png)
![[Latest Windows 10 Update] What’s new in KB5060533? [Latest Windows 10 Update] What’s new in KB5060533?](https://www.kapilarya.com/assets/Windows10-Update.png)


Leave a Reply