Microsoft OneDrive is an accessible cloud storage facility in Windows 11. It serves as the default location for saved data across multiple devices, and users are given five gigabytes of free storage at first. Users can create and edit folders and documents collectively, as well as share that content with others in various locations, using OneDrive, which requires a Microsoft account. Although this service typically functions without any issues, occasionally users encounter bugs and sync issues. Regarding this matter, a typical fix is to reset OneDrive in Windows 11.
Without erasing any of your stored data, resetting the OneDrive in Windows 11 will start it over from scratch. After the reset, configure OneDrive to sync and gain access to all of your previously saved data.
Page Contents
How to reset OneDrive in Windows 11
Follow this step-by-step tutorial to successfully reset the OneDrive in Windows 11.
1. Press “Windows key + R” or search “Run” in the Start Menu and open it
or, Go to Start Menu and search “cmd” and open Command Prompt
2. Copy the following code on either Run or Command Prompt and press Enter
%localappdata%\Microsoft\OneDrive\OneDrive.exe /reset

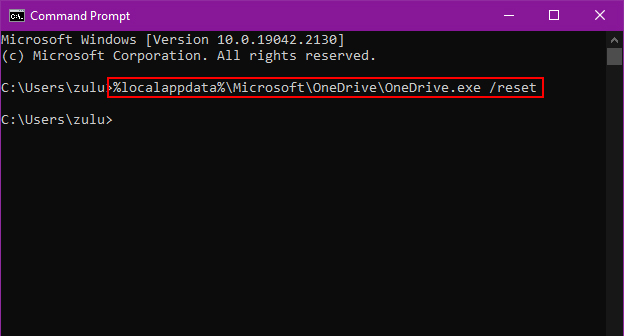
3. The resetting process will begin soon, and you will get a notification saying “OneDrive is currently resetting”
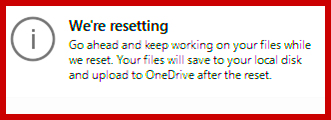
4. After a few seconds later, OneDrive will automatically open again showing “We’re resetting”
5. After completing the process, it will show “Reset completed”

6. Before resetting OneDrive, you may have changed which folders to sync with it; if so, you will need to select the folders you want to sync once more. Because everything goes back to default after the reset.
Alternative Method
However, if you come across this message “Windows cannot find ‘C:\Users\[Your Username]\AppData\Local\Microsoft\OneDrive\onedrive.exe’ Make sure you’ve typed the name correctly, then try again.“, check out the alternative method to reset OneDrive.

1. Go to Start Menu and open Run
2. After that, type in the following command in the dialogue box –
C:\Program Files\Microsoft OneDrive\OneDrive.exe /reset
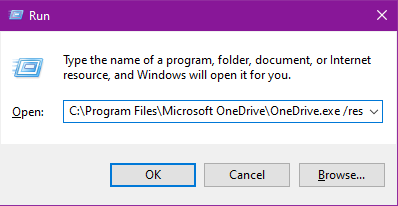
3. Press OK and OneDrive will show a message saying – “We’re resetting”
4. After a few seconds, the process will complete and show “Reset Completed”
And it’s done, you have successfully completed the reset of OneDrive in Windows 11.
![KapilArya.com is a Windows troubleshooting & how to tutorials blog from Kapil Arya [Microsoft MVP (Windows IT Pro)]. KapilArya.com](https://images.kapilarya.com/Logo1.svg)







![[Latest Windows 11 Update] What’s new in KB5063060? [Latest Windows 11 Update] What’s new in KB5063060?](https://www.kapilarya.com/assets/Windows11-Update.png)
![[Latest Windows 10 Update] What’s new in KB5060533? [Latest Windows 10 Update] What’s new in KB5060533?](https://www.kapilarya.com/assets/Windows10-Update.png)

Leave a Reply