Reset is one of the leading new feature introduced in Windows 8 or 8.1. It works in the same sense as it is named. It can be used to completely remove the data comprising all apps, and settings from the PC residing in the Windows root drive. This works in the same sense as the factory resetting a device option works, but little bit faster than it. The Reset option is the next tool in solving an issue regarding Windows 8 if it is not fixed by Refresh. The Reset feature follows this scheme:
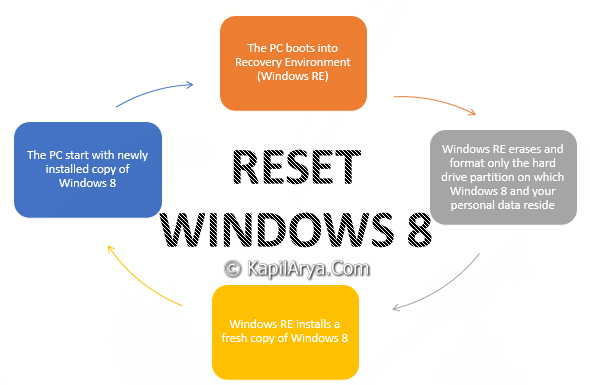
The basic and foremost requirement to Reset Windows 8 is that you must be logged in as administrator. Now before moving to the how to part, lets see what will be affected on your system and what not.
Page Contents
Settings That Will Remain Unaffected
Resetting Windows 8 means to have a fresh copy of Windows on your computer. Frankly speaking, it will reset the drive and will remove all the data associated with the drive. Its simply the re-installation of Windows 8. Before proceeding for Reset, back up of files is cool idea!
Settings That Won’t Be Preserved
There may be the scenario that you have data associated with Windows 8 on other drives as well. However, resetting provides you the option to choose which drive to start reset with. So it doesn’t affect that drive which don’t have any operating system on it and just bears the data associated with Windows 8, provided you do no select to that drive while resetting (step 3).
Now, without wasting your time anymore, lets see how to part:
Reset Windows 8.1 Within Windows 8.1
1. Press  + W and type reset or refresh in the search box. From the search results, pick Remove everything and reinstall Windows.
+ W and type reset or refresh in the search box. From the search results, pick Remove everything and reinstall Windows.
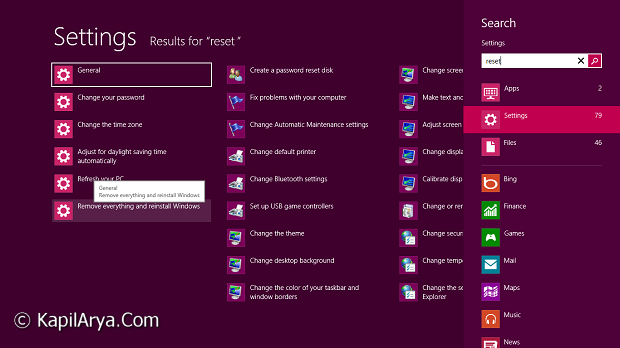
2. Now you’ll see following window, click Next.
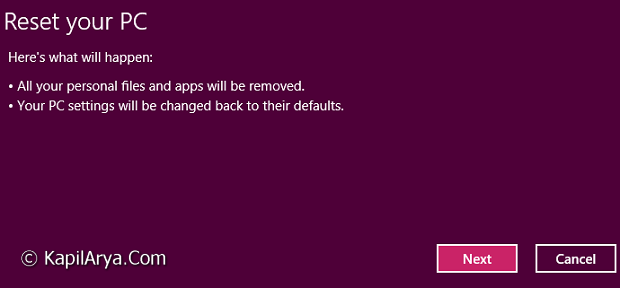
3 (optional). In case you have data on multiple drives you’ll be prompted to select if you would like to remove all files from all drives or only the Windows 8 drive. Then select how you want to have your personal files deleted in this current installation of Windows 8.
- Just remove my files – Quick, but your files might be recoverable by someone else since they are only marked as deleted
- Fully clean the drive – Thorough, but this can take several hours since it does a secure erase to overwrite your files so that they can’t be easily recovered
After clicking Next in above screen, you’ll see the Preparing window:

4. There might be a possibility that Windows will ask you to insert the installation disc (in case you’re not running Windows 8 that came pre-installed by OEM), you can try the method of this article to skip it.

5. When everything is ready, Windows will provide the option to do Reset. Click on Reset to start over.

6. Windows will now start resetting:

7. Moving on, provide the product key of your Windows 8 and click Next:

8. After clicking Next in above screen, you’ll be taken to product License terms. Accept it and you’ll will taken to Personalize screen. From here everything is same as new installation. So, you have done resetting successfully. That’s it.
Reset Windows 8.1 At Boot
1. Boot to the System Recovery Options using your Windows 8 or 8.1 installation DVD or USB thumb drive, or ISO file if in a virtual machine, and click on the Reset your PC option (for dual boot, at boot menu, press F8 to get Advanced Options, then pick Troubleshoot) :
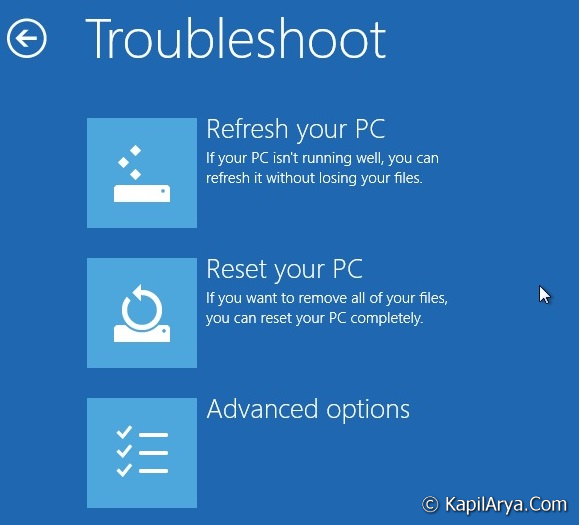
2. Click on Next:

3. If prompted, you’ll be asked to select an user account:

4. Provide the account password in the next screen:

5. Now you need to select the target operating system:

6 (optional). In case you have data on multiple drives you’ll be prompted to select if you would like to remove all files from all drives or only the Windows 8 drive. Then select how you want to have your personal files deleted in this current installation of Windows 8.
- Just remove my files – Quick, but your files might be recoverable by someone else since they are only marked as deleted
- Fully clean the drive – Thorough, but this can take several hours since it does a secure erase to overwrite your files so that they can’t be easily recovered
7. After finishing everything, you have the following screen to start over resetting:

8. Now Windows will start resetting and everything goes same as from step 6 of previous method of this article. In this way, you can Reset Windows 8, 8.1 from boot menu.
If any apps were removed during the refresh, you will find a Removed Apps.html file on the desktop detailing what it removed and at what time.
You will also now have a Windows.old folder that has been placed in the root directory of the Windows 8 drive that contains a copy of the previous Windows 8 installation before it was refreshed. This folder can be quite large in size, so the tutorial below will show you how to delete it if you like:
[How To] Delete “Windows.old” Folder In Windows 8 Using Elevated Command Prompt
Hope you find the article useful, we’d like to help in your queries!
![KapilArya.com is a Windows troubleshooting & how to tutorials blog from Kapil Arya [Microsoft MVP (Windows IT Pro)]. KapilArya.com](https://images.kapilarya.com/Logo1.svg)









![[Latest Windows 11 Update] What’s new in KB5063060? [Latest Windows 11 Update] What’s new in KB5063060?](https://www.kapilarya.com/assets/Windows11-Update.png)
